出先でバッテリーが完全になくなりシャットダウン。45WのPD充電器を持ってきてなかったので万事休す。ダメもとで、AU携帯電話用の12V2.5A 30WのPD充電器があったので接続してみたところ充電が開始された。
定格は20V2.25Aの45W充電なので、さすがに使いながら充電は無理だろうと電源を切った状態で充電を続けた。でも、この状態で電源を入れてみたらどうなるんだろうかと興味がわき、恐る恐る入れてみたところ問題なく立ち上がってきた。
充電状態がモニタできるソフト、YbInfoで監視してみたところちゃんと充電中になっており、電流値もそこそこ。そのまま電源ONで満充電まで完了。
充電速度は遅いが、30Wでも充電できることが判った。USB PD規格って柔軟性があるんだね。
最新のdynabook Gシリーズは7.5W以上のスマホ用USB PD充電器で充電できることを正式にアナウンスしている。VZシリーズもこっそりそういう仕様なのかも。
→2021/05/18加筆
シリアル銘板のところに定格が表示されているのだが、ちゃんと定格電圧:5-20V、定格電流:3Aと記載されていた
久しぶりの極細線ハンダ
R734シリーズの光学ドライブ用ケーブルが断線しているので、修復作業を行った。
まず断線個所の特定。以前修理したときは、ドライブ側のコネクタを出たところで断線していたので、今回もその辺りをテスターで検査してみたが断線個所が見つからない。
システムボード側のコネクタ付近をテスタで検査して、ここで断線していることが判明。デジタル顕微鏡で拡大してみたところ
 |
 |
コテ先は0.5mmを使っているが、それで0.08mmをつけるのだからかなりハードルが高い作業である。温度調整できるハンダコテなので、微妙な調整を行いやっとここまでできた。
両目で見れる実体顕微鏡ならもう少しキレイにできるのだが、デジタル顕微鏡ではこれが限界。
よく見ると、隣とショートしている個所があるが、テスターで測定してわかっていたので後に修復済み。
 |
Windows10はドライバーのインストールも厳しくチェックされるようになり、デジタル署名がないものはインストールができない。
強制的にインストールする方法がネットにはあるが、コピペ転載で正確な情報が皆無。
個人のサイトやブログはあてにならないので、Microsoftのサイトに限定し検索して情報を収集した。
簡単で分かりやすい方法を
ドライバー署名の強制を無効にする方法
F8キーによる詳細ブートオプション表示を有効にするのが一番簡単
1.コマンドプロンプトを管理者として実行
2.bcdedit /set bootmenupolicy legacy
3.再起動で、メーカロゴ表示時にF8キーを連打すれば、メニューが表示される
4.詳細ブート オプション画面で、「ドライバー署名の強制を無効にする」を選択してEnter
5.Windows起動後、ドライバーをインストール
6.変更した設定はそのままでも問題ないが元に戻したい場合は、bcdedit /set bootmenupolicy standard
→10/9追加。ドライバはインストールできるが、セキュアブートを無効にしないと使えないことが判明。署名なしドライバを使うには、セキュアブートの解除が必須である。
Windows 10 ローカルアカウントユーザ名の変更
VZ82と思ってこのユーザ名で運用を始めたが、実際はVZ72だったのでちょっと???。ユーザ名をVZ82からVZ72に変更する作業を実施。
単純にユーザ名を変更するだけだと、Cドライブのユーザホルダが前のままになるのでこれも変更する。
これも、方法を検索するとややこしい方法ばかりがヒットする(レジストリをあちこち変更するetc)。
簡単でわかりやすい方法を紹介
1.Administrator権限のユーザでログイン
2.変更したいユーザを追加
3.新しく作成したユーザでログイン。新しいユーザ名のホルダが作成される。
4.再度Administrator権限ユーザでログイン
5.古いユーザ名のホルダ内を全部選択し、新しく作成されたユーザ名のホルダにコピーする
以上の作業で、新しいユーザ名のホルダとユーザ作成が完了。アプリはそのまま引き継がれるが、設定はユーザが変更されたので再度行う必要がある。
(レジストリが新しいユーザ名で作り直されるため。検索すると出てくる、レジストリを変更する方法なら設定は受け継がれる)。
動作を確認し、問題なければ古いユーザ名のホルダを削除すればOK。
Windows 10 クリーンインストール時のMicroSoftアカウント作成回避方法
最近のバージョンは、クリーンインストール時にMicroSoftアカウントを作成しないと先に進めなくなったが、これを回避する方法を
インストール途中で、WiFi接続する画面が出てくるが、ここで接続なしにすると、ローカルアカウント名でインストールを進めることができる。
dynabook バックライト付キーボードについて
バックライトが点灯しないという質問をwebで見つけたが、当該機種を所有していない者のいい加減な回答が書いてあって。。。。
BIOSのPowerManagementにKeybord Backlight Control Modeの項目があり、ここがOFFだとキーボードは点灯しない(TIMER-ON-OFF)。
ここの項目がON、もしくはTIMERになっているのに点灯しない場合は、ケーブル抜けとかが考えられる。
ホットキー関連のドライバ(TOSHIBA System Driver)をインストールすれば、Windows上でFN+Zキーにて、バックライトのTIMER-ON-OFFが切り替えできる。
Atom Z3795のタブレット、Lenovo ThinkPad 10(20C1)。もともと 1803で運用していたのだが、Windows Updateが自動で走り1809に。
再起動後、タッチパネルが使えなくなってしまった。
マウスとキーボードを接続し、ドライバを確認するが!のついたものはない。Windows Updateを行っても新しいドライバーが見つかることはない。ネットでの検索は役立たずなので、またまた自分で解決策を探ることに。
SDIOドライバがダメなのだろうと思いLenovoのサイトからプラットフォームドライバーをダウンロードしインストールしようとしたが、すでに最新ですとはねられる。
自分のタブレットではないので、色々調べる時間もなかったため、ロールバックで1803に戻した。
タッチパネル動作はもとに戻り正常に。
同じ仕様のThinkPad 10も所有しているので、確認してみたが1909でも問題なく動作している。なぜ、この個体だけがダメだったのか謎である。
先日入手したVZシリーズ。機種名がVZ82/Bと思っていたのだがそんな機種はなく、もう一度よく調べなおしてみたところVZ72/Bと判明。量販店向けとWebモデルで番号が違ってわかりにくい
2016年冬(webモデル)
VZ72/B Core i7-7500U 顔 指紋 デジタイザー有
VZ62/B Core i7-7500U 顔 指紋 デジタイザー無
VZ42/B Core i3-7100U 指紋 デジタイザー無
2016年冬(量販店向けモデル)
V82/B Core i7-7500U 顔 指紋 デジタイザー有
V72/B Core i5-7200U 指紋 デジタイザー有
V62/B Core i5-7200U 指紋 デジタイザー無
V42/B celeron 3865U 指紋 デジタイザー無
Webモデルは、VZ72/BもVZ62/BもCore i7-7500U。違いはデジタイザの有無。
量販店向けモデルは、V72/B、V62/BがCore i5-7200Uでデジタイザの有無が違う。Core i7-7500UモデルはV82/Bとなる。
何が便利って、赤外線顔認証。見るだけで解除できるのがやっぱり便利。家で使うときはマスクもしてないので、iPhoneのように面倒ではない。
専用ACアダプタを探さなくてすむ、USB Type-Cの充電も便利。充電時間も滅茶苦茶早いし、第7世代のCPUはCore i7でも消費電力が少なく、長時間バッテリーのみで運用できる。
H264のQSVエンコードを結構するのだが、メイン機のR73/PW(4コア8スレッドのCore i7-4710MQを搭載)とほとんど変わらない時間でできる。
サイズは、スペック上では2in1のR82/Pと比べて横幅10mmほどしか違わないのだが、実際に手にするとこの10mmがすごく小さく感じる。厚さも実測でR82/Pが約24mm、VZ72/Bが約15mmと9mmも違うので、持つとペラペラって感じ(ちなみにR73/PWを開いた状態より薄い!)。
画面サイズ12.5インチはちょうど良いので、今後のサブメインはVZ72/Bになりそう。予備機、そしてさらに世代が新しいものを今後入手していこうと思っている。
R82/Pの分解
VZ72/BにM.2-SSDを流用するために、R82/Pを分解しようとしてちょっとはまった。6台も所有しており何度も分解しているのだが、最後に分解してから結構時間が経っている。
底面真ん中に見えているネジ1本を外し、へらで分解していくが下側が外れない。何かおかしいと感じたので、左右のテープをはがすと
 |
忘れないようにするため、ここにメモを残しておく。
お笑い芸人ではなく、dynabookのCore i 7xxxシリーズのことである。
つい先日、RZ63/USを入手し、R63シリーズは第6世代となった。しかし我が家のパソコンはすべて安価なジャンク品。最新の第10世代なんてあるわけもなく、第6世代が最新であった。
(使用しているmacは第3世代!。それでもWindows機の第6世代なみの価格)
コロナ禍の為なのか、リースアップにはちょっと早いんじゃねと思う第7、8世代のジャンク品が多数出品されている。我が家も第7もしくは第8世代のものをと、いつもは\5,000以下しか買わないのだが、予算を\20,000にアップして探していた。
候補は以下のもの
1.NEC VersaPro UltraLite Type VG-U VK23TG-U (Core i5-6200U) これは第6世代。
2.dynabook UX53/D (Core i5-7200U)
UX53はサブメインで使用中のR63シリーズを新しくしたもの。VK23TG-Uはいわゆる2in1と呼ばれるものだが、デタッチャブルではなくキーボード部分が裏返しにできるYogaタイプ。
第7世代モデルを\20,000で入手することは不可能なので、第6世代で。
結局最終的に入手した(できた)のは、
 |
2016年モデルなので、第6世代とばかり思っていたが、これは第7世代。CPUは Core i7-7500U(2.7GHz upto 3.5GHz)と結構パワフルである。
dynabookの2in1はR82シリーズのデタッチャブルタイプしかないと思ってたので、YogaタイプのVZシリーズは新鮮。
ジャンク品で入手したが結構高くて\20,000をかるくオーバー(動作品なら\60,000以上)。動作しなかったらショックであったが、とりあえずUSB起動のubuntuは動作した。
動作確認後、分解して不具合個所の修復を行う。
一番大きな不具合個所は
 |
裏蓋を外して中身を確認。
 |
へ〜VZシリーズってバッテリー固定してないんや(-_-;)
違う違う!ねじが全然ついてないのである。M.2のWiFiカードも差し込んであるだけ。CPUファンも乗っかってるだけ。システムボードのねじも全くない。
さらに、システムボード左裏に接続するはずのケーブルも刺さずに放置されていた。ま、そのおかげで分解は楽だったけどね。
 |
元通りに組み立てを行い、不足しているねじをどう調達しようかと、部品箱を探してR632シリーズのものがサイズぴったりだったので流用。
 |
OSは入っていないが、Windows8.1以降の機種はデジタルライセンスなので、普通にMicrosoftのサイトからWindows10をダウンロードしてきて新規インストールできるので問題なし。
VZ72/BはWindows10 Homeのライセンスなので、自動的にHomeが入り認証完了である。
電源供給は時代の流れでUSB Type-C。PD対応のアダプタやモバイルバッテリを事前に入手していたのが役立った。
Windows10が入ったので、よく使うアプリやユーティリティをインストールして試用開始。画面は暴力的な明るさで、夜は輝度を最低にしないとまぶしい。バッテリーの状態はYbinfoで確認したが新品時44,000mWhに対し42,200mWhとほとんど劣化していなかった(これはラッキー)。
画面の圧迫痕、キーのテカリや文字消え、パームレストの変色もなく状態は非常に良い。
ノートパソコンスタイルでの動作確認が完了したので、タブレットタイプに変形させて動作を確認。しかしここで大問題発生である。キーボードを裏側に回しているのに、有効になったままでキーが勝手に入るのである。
Webサイトの説明だと、反転させた場合は自動的に無効になると記載されているので、あきらかにおかしい。さらに縦にしたときの自動回転もせず、ディスプレイの設定にもこの項目がないのである。
デバイスドライバを見ても!はなくすべて正常。
えー!回転センサ不良のジャンク品??( ;∀;)
ショックからしばし立ち上がれなかった。またジャンクを買って2個1にするかとも考え。こういう時に本当は役立つはずのネット。検索してみたが、ほんと最近の機種についての情報のなさ。まったく情報なしである。
クリーンインストールした人はいないんかいって。
はい自力で解決しましたよ。無事自動回転が有効となり、同時に反転させた際のキーボードも無効になりました。。。。
わたしは昔の人間なので、知り得た情報は惜しみなく提示。
Windows updateでは入らないドライバが不足していたのが原因。
下記のドライバで解決。ただ2つ同時に入れたので、両方必要なのかどうかは不明。
2.Intel Integrated Sensor Solution Drivers TCH0289700A.exe
SSD交換時に再度確認してみたところ、2.のドライバのみでOKだった。
→2021年3月14日追記。指紋認証が使えないのでドライバが必要。
Synaptics WBF USB Fingerprint Reader Driver TCH0283200E.exe
ドライバーの公式サイト
さらに追加の情報を惜しみなく提供!!!
VZ72/BシリーズのタッチペンはWacomのアクティブ静電結合(AES)ペンが使える。安価で入手しやすいものとしてNECのLavie TW710用、PC-VP-TS15デジタイザーペンが使える。
 |
一時リースアップ品が安価で大量に出ていたので、数本購入して所有している。dynatab N72シリーズにも使えるので便利である。
Wacomの電磁誘導(EMR)ペンは使えないので注意!!。電池が不要なのがEMRなので参考に。
Helixの分解・組立を何度も行っている際に、フィルムケーブルコネクタの押さえを壊してしまった。
 |
| 下が折れてしまった押さえ |
(このコネクタの場合、垂直に立てた状態で手前に引っ張れば外すことができる。)
無事元通りに戻り、ケーブルもちゃんとロックできた。
忘れていたHelix 2nd。重すぎて使っていなかったのだが、タブレット部分の安価なジャンク品を入手したのでスマートカード付のものとパーツを入れ替えて軽量化を実施。
 |
メイン機はR73/PWだが、サブ機は時期によりコロコロ変わっている。現在は昨年グレードアップしたCore i7-5500UのR63/Pシリーズを使っていたが、今回Core i7-6500UのRZ63/USを入手したので入れ替え。
 |
| 下のを上に移植 |
液晶部分はタッチパネル付フルHDのものを丸ごと移植。
キーボードは3台分はがしてあっちこっちへ移動。粘着テープでがっちり張り付いているため、再利用が可能なように剥がすののは大変。
 |
 |
今回の作業でインジケータの違いを再確認。
 |
| 上が従来のR63シリーズ、下が新しいもの |
第6世代のCPUを使用しているR63シリーズは、インジケータ、システムボードのコネクタ位置、SSDがm.2に変更となっているが、それ以外の部品は流用が可能である。
dynabookは昔のThinkpadのように部品交換が簡単にできるので、自分でメンテナンスできる人にとってはありがたい。
システムボードが壊れたR73/PW。R734/M、R734/Kのシステムボードと入れ替えてみたが、FHD液晶が使用できないため使いにくい。FHD対応のシステムボードを探し、やっと安価で入手することができた。
入手したのはジャンク品で起動のみ確認と記載されたR73/38MB。ブラックなので、元々使っていたホワイトボディのR73/PWにシステムボードを移植。R73/38MBは光学ドライブがブルーレイなので、これも移植。さらに、先日R734/Mに移植したばかりの指紋認証ユニットも再度移植。
 |
 |
 |
ついでに、R73シリーズの色違いをコンプリート(^_^;)
 |
Windows10アップグレードにはまる
システムボードが壊れたR73/PW。以前に使用していたSSDをR734/Mに装着して仮運用していたが、元々入っていたWindows10 Proが再認証せずにそのまま使うことができていた。
しかし、R73/38MBのシステムボードに入れ替え完了し、SSDを戻したところ認証ができなくなってしまった。
調べてみると、R734/MはもともとWindows8 Proなので、デジタルライセンスでWindows10 Proにアップグレードできるが、R73/38MBはWindows8.1 Updateなので、Windows10 Homeでないとダメなのだ。
R73/PWは元々Windows7 Proが入っていたので、そこからアップグレードしていた。今回システムボードが変わったのでクリーンインストールしようとしても元々入っていたWindows7のキーがわからないためできない。
死蔵していたWindows7 Proのキーで認証を試みるもエラーでできない。
Windows10 Homeで運用するかと、あきらめモードだったが何とかProにアップグレードすることができた。
Windows7 Proを入れてアップグレードする方法ではできなかったのだが、他の方法でできたここにメモ。
1.まず、R73/38MBのシステムボードを移植したdynabookに実験用のHDDをつけて、Windows10 Homeをデジタルライセンスキーでインストール。
2.Windows10 Homeで起動し、ライセンス認証でアップグレードを選び、Windows7 Proのキーを入れたところ、無事HomeからProへアップグレード。
3.一度Windows10 Proになれば、元々Windows10 Proで使っていたSSDを入れてもライセンス認証はそのまま継続される。
こんな簡単な方法でアップグレードできるとは思わなかった。
オクに出品されているR73、R734シリーズで検索してもヒットしない形式のものが時々あるが、やっとその理由が判明。
大学生協モデルである。
判明した主な形式は以下の通り
生協モデル一覧
R734/Eシリーズ
例)R734/E38KW・・・・Eに続く2桁の数字はCPUを示す。38(i7)、36(i5)、28、26、25、24(i3)
続くKは不明。最後のWは色を表す。W(白)、B(黒)、R(赤)
R73/NWシリーズ
例)R73/NW58E・・・・NWに続く数字がCPUとHDD容量を示す。58(i7)、56(i5-1T)、54()、36()、34(i5-750G)、24(i3)
Nに続くWは色(R734/Eシリーズ同様)
R73/NBシリーズ
例)R73/NBB6E・・・・NW同様。B8(i7-SSD)、B6(i5-128GSSD)、A8(i7-750G)、54(i3-500G)、34(i5-750G)、31(i5-500G、DVD無)、24(i3-750G)、21E(i3-500G、DVD無)
う〜ん。種類が多すぎてよくわからない
非常に少ないのだが、指紋認証付きのモデルもある。ずっと探していたのだが、やっと安価で入手することができた。
ネットで検索しても移植した人はおらず(最近ネットには有益な記事がほとんどない)、どのようについているのかわからない。東芝のパソコンは粘着テープが多様されているので、試しにドライヤーで温めてみたところペリペリと剥がすことができた。
 |
 |
ドライバーはWindows10アップデートで自動的に入るのだが、数回再起動しないと使えなかった。
とりあえず使えるようにしたR734/M。しかし液晶パネルがHDでTNなので見にくくて仕方がない。CPUもCore i5なので非力。
液晶パネルとCPUをR73/PWから移植しようと作業開始。
CPU移植は問題なかったが液晶パネルの移植でどっぷりはまってしまった。
システムボード側のコネクタは全く同じなので、そのまま取り換えできるのだが、画面が表示されない。バックライトはついている様子。
R734/MシリーズもオプションでFHDが選択できるので、使えると思ったが簡単にはできないようだ。
数日間、中国のサイトも含め調査したところ以下のことが判明
R734/Mシリーズは液晶インターフェースがLVDS、R73/PWはeDPなので液晶パネルの互換性がない
R734/Mのシステムボードを見ると、LVDS変換チップがついているが、R73/PWではこのチップが取り外されている。じゃ、R734/MのFHDモデルはLVDSの液晶パネルが使用されている?
→8/31追記 抵抗を移動させてみたが変わらなかった。というか、ジャンパを外しても普通に表示できたので関係ない様子。中国のサイトで、R734/MにFHDをつける改造記事を発見。かなりの数のジャンパが必要なようだが、画像が不鮮明でよくわからない。
R73、R734シリーズケーブル一覧
判ってる範囲で
液晶ケーブル GDM90000xxxx
2793黒 HD 40pin R734/K
2802白 HD 1-Lane 40pin eDP ???
2828黒 HD 40pin R734/M /K
2783黒 FHD 2-Lane 30pin eDP ???
2842白 FHD 2-Lane 30pin eDP R73/PW
Amazonでは、GDM900002783のケーブルを、R734シリーズ用FHDケーブルとして販売しているので、このケーブルを使えば表示できるかもしれない。
さらに調べてみると、GDM900002783ケーブルはどうも2種類あるらしく、ちょっと長めのもので液晶パネル側がストレートのものがFHD対応みたい(Amazonのはこれ)。
帰省していたので、久しぶりに電源を入れたところ、Windowsアップデートが始まった。
更新完了で再起動がかかったが、一向に画面が表示される気配がない。電源は入っているのだが冷却ファンも回転せずダンマリ。
”えーっ、壊れた???”
バッテリー外してみたりしたが起動しない。
夜も遅いので、起動しなくなったR73/PWからSSDを取り出して、予備機のR734/Mへ移植してとりあえず復旧。
2016年6月に設置したエネファーム type Sが4年目に突入。2016年10月に太陽光発電を追加したので負荷運転に切り替えたが、その後も順調に発電している。
猛暑の夏の夜、発電量と消費量の具合をパネルで確認してみた。
 |
エネファーム type Sは最大700Wの発電になるのだが、消費電力が600Wなので100%自家発電でまかなえている。今更だが、エアコンをつけてエネファーム発電だけでまかなうことができるとは思っていなかった。昼間、太陽光発電した電力は100%売電できるので、光熱費の心配は皆無。
エネファームと太陽光発電は導入してよかった。
わたしは単身赴任先の福岡から大阪に戻ってきているのだが、茨城の娘夫婦は今年はコロナが怖いので帰省しないと言う。
先日、自宅と茨城とFaceTimeにて6時間も接続しっぱなしでオンライン帰省を。今日は高齢の両親のところへ行き、WiMAXでiPhoneを接続し茨城の娘夫婦とFaceTimeによるオンライン帰省をまたまた実施。元気な姿を双方とも確認でき良かった良かった。
ほんと便利な世の中になったもんだ。
7日に単身赴任先から帰宅。まずは5月以降通信が途切れていたLinkStationを再始動し外出先からの接続を復活。
前々から調子の悪い我が家のWiFi。2階にBUFFALOのWXR-1750DHPを設置していたが1階のWiFi接続が不安定で11acの5Gと11gの2.4Gを行ったり来たり。打開策として、2階から1階へ降ろしていたLANケーブルを使用し、1階にNECのWG1200HSをアクセスポイントとして設置し電波状態の改善対策を5月の連休時に実施。
しかしアクセスポイントからわずか2mの位置でもWiFiが途切れ途切れで、ストレスが溜まりまくりである。
昔はWiFiルータを設置している家庭が少なくパワーも低かったので混雑もなく電波干渉の心配は皆無でさったが、ここ最近はどこの家庭にもWiFiルータがあるので13チャンネルしかないWiFiは大混雑である。
さらに、ハイパワーの機器が増えたことから電波干渉も強烈で通信速度の低下が頻繁に発生している。
そこで単身赴任先からの帰宅時に合わせて今話題のメッシュWiFiの導入をすることにしていたが、機器の手配をすっかり忘れていた^^;
帰宅後慌てて機種選定を行い発注。本日機器が届いた。
 |
 |
6月25日に発売されたばかりの新製品で、Wi-Fi 6対応の高速通信ができるもの。最高スピードは5GHzが1201Mbps、2.4Gが574Mbpsで合計で1800Mbps!。
国産のWiFi機器はどうも電波干渉に弱いようなので、今回は外国製を選択。2台セットになっているが、全く同じもので親機、子機の区別はない。ルータ内蔵なので光回線にそのまま接続できるのである。
ネットで事前調査していたが情報があまりにも少なく、今構築してあるネットワークに割り込ませるのが可能なのかどうかすらわからなかった。
ルータは現在使用中のWXR-1750DHPを使い、WiFiを無効とし設置場所は2階のまま。1階に降ろしてあるLANケーブルの先に今回購入したDeco X20を接続してアクセスポイントとして使用しようと考えた。
しかし、アクセスポイントに設定できるかどうかの情報すら無し。とりあえずTP-Link Decoのアプリをダウンロードし、Deco X20の設定をすることに。
Deco X20をLANケーブルの先に接続し電源ON。iPhoneに入れたTP-Link Decoアプリを使用しWiFi接続。アプリの指示に従い進めていくと、SSIDとパスワード入力までたどり着き、無事WiFi接続が完了となった。
とりあえずインターネットには接続できたので、家の中の色々な箇所で電波状態を確認してみた。
今まで電波状態が不安定だった1階の箇所でも全く問題なし。2m離れた場所で400Mbpsの超高速で十分満足である。そのまま2階で測定してみたが100Mbps程度は出ておりこちらも十分である。
メッシュWiFi機器なので、電波状態の悪い場所にもう一台を設置すれば、完璧なネットワークにすることができるのだが、当初の目的であった1階のWiFi接続が安定したので、1台で十分となった。
WiFi 6対応のクライアントは所有していないので、従来のWiFi機器のAndroid、iPhone、ノートパソコンと色々接続してみたが、どの機器でも安定した接続で満足である。
一通りの接続テストができたので、このままで運用できるかと思ったが大きな問題が発生。我が家のネットワークには、BUFFALOのLinkstationとQNAPのNASが接続されているのだが、ネットワーク名での接続が出来なくなってしまった(IPアドレスでは接続OK)。
Deco X20の設定に問題があるのは明確なので、設定を確認しようとパソコンから接続したが見つけることができなかった(後にアプリと同じ設定ができることを確認。初期設定アドレスは192.168.68.1)。
結局TP-Link Decoアプリで設定項目を調べた結果、ルータのLANポートに接続しているにもかかわらず、ルータモードで自動設定されており、2段ルータとなっているのがNAS接続不可の原因であった。
ブリッジモードに切り替えることで、無事接続でき今までのネットワーク環境が復活。
RBB SpeedTestによる測定
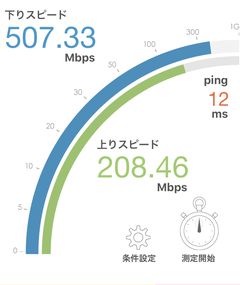 |
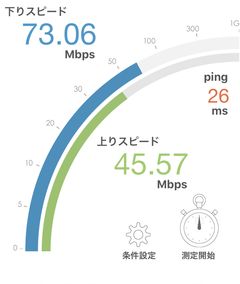 |
| 1階設置場所から約2m | 2階最も遠い場所 |
8月14日追記
2階にもう一台のX20を設置し測定してみた
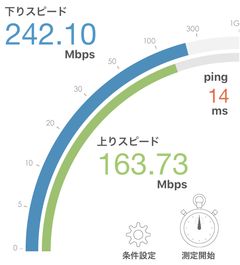 |
メッシュWiFi。複数ある子機(サテライト)同士が最適な位置に設置され、高速に通信ができなければ結果WiFiの速度は低下してしまう。1階-2階で全く速度低下せず通信できるような記事を多数見かけるが嘘くさい。階段そばにサテライトを設置すれば速度は最高となると思うが、気にせず適当に置いたって速くはならない。
複数のサテライトが高速に通信できる場所を探して設置するのがキモである。
スマートホンで歩きながら動画撮影すると、一応手振れ補正があるiPhoneXSでも、ブレブレで酔いそうになる。そういった問題を解決できるのが、ジンバルスタビライザ(以下ジンバルと略)である。
重りでバランスを取り、手振れを軽減するメカ式のものなら\10,000以下で買えるのだが、モータで補正する電子制御式のものは高額で手が出ないと思っていた。
いつものようにamazonを徘徊していると、電子制御式のジンバルが軒並み\10,000以下となっているではないか。それも3軸制御のものがである。
これなら買えそうと、機能、メーカ、価格をいろいろ調査した結果購入したのが、5月末に発売されたばかりの、hohem iSteady X。
購入に至った決定打は質量と大きさ。今まで電子制御式のジンバルはモータが3個も入っているのでどうしても重くなりがちで、だいたい500g程度はあった。この質量にスマートホンの重さが加算されると結構な質量になり、結局使わなくなるのではないかと思っていた。
しかし、iSteady Xはわずか259g。重量級のiPhoneXSと合わせても450g以下に収まるのである。さらに使用しないときは、ポケットに入るくらいコンパクトに折りたたむことができるのだ。
 |
| 折りたたむとコンパクト |
使用時はこんな感じ
 |
充電はUSB-TypeCで、約2時間でフル充電でき、なんと8時間もの使用が可能である。
スマートホン本体とはbluetoothで接続され、特にiPhoneとの相性は抜群。専用アプリのHohem Proを使用すれば、iSteady Xから縦、横の切り替え、ズームなどの操作も行うことができ便利。
また、このアプリを使えばCMやPVのようなダイナミックな効果の映像を簡単に撮影することができるのである。
(Androidは9.0以上となっているが、7.0のhuawei honor8でも問題なく動作)
コロナ禍のため今は旅行などもできないが、騒動が落ち着いたらバリバリ使ってみたいと思う。
hohem iSteady X の説明書に記載がない機能、使い方
説明書には最低限のことしか記載がないので補足
1.ジンバルモードの切り替え
撮影ボタンを押しながら、電源ボタンを押す回数でワークモードの切り替えできる。どのモードかは、bluetooth接続LEDの点滅回数でわかる
1回・・・パン&チルトフォローモード。LEDは点灯。一般的なモード
2回・・・パンフォローモード。LEDは2回点滅。上下に動かしても変化しないモード
3回・・・オールロックモード。LEDは3回点滅。センターにある対象物を追跡するモード
4回・・・POV(オールフォロー)モード。LEDは4回点滅。斜めなど自由な方向をフォローするモード
2.ビデオ、写真の切替。リア、フロントカメラ切替
撮影ボタンをすばやく2回押すと、ビデオー写真が切り替わる。3回すばやく押すと、リアーフロントのカメラ切替
3.回転ロックの自動解除
スマートホンが回転禁止になっていても、電源ボタンを押すたびに、横ー縦が切り替わる。
4.センタリングとキャリブレーション
電源ボタンを2回押すとセンタリングされる。また5回押すとキャリブレーション。取り付けるスマホを変更した場合はキャリブレーションをやり直したほうが良いと思う。
5.マルチペアリング
bluetiithはマルチペアリング対応。何台まで接続できるかわからないが、3台までは確認した。
6.メカロック時の電源自動断
3軸をメカ的に固定することができるのだが、どの軸が固定されていても電源が入らないようになっている(入ってもすぐ切れる)。モータが焼き付くのを防止する機能と思われる。
コロナウイルスがいつまでたっても収束しない。
今月、ZEPP FUKUOKAへT-SQUAREのライブを見に行く予定にしていたのだが、コロナのため中止になってしまった。
チケット予約したのは3月。ライブは7月末なので、この頃には収束してるだろうと思っていたのだが、結果はダメだった。
これだけ長期間ライブが開催されないと、ZEPPのような大きなところでも経営が大変なことになりそう。
単身赴任先に、BARKUP FUKUOKAというライブハウスがあるのだが、表にあったエアコンの室外機がすべて撤去されていた。天井照明も外に出てたので、大丈夫なのか心配。
コンベクションオーブン購入!!!
広島での単身赴任の際、とりあえず使えればいいやということで、ちゃちいオーブントースタを購入して使っていたのだが、ネットサーフィン中にコンベクションオーブンが安くなっているのを見つけた。
10,000円はすると思っていたのだが、5,000円くらいで発見。これなら買えると思いさらに調べてみたところ、なんと3,980円で新品のアウトレット品を見つけた。
 |
大きさは、単機能電子レンジと変わらないくらい大きく、食パンが4枚同時に焼くことができる。ピザも28cmのものが焼け、専用のピザプレートもついてきた。
設定温度は最高250度。早速、ノンフライでの唐揚げを作ってみたが、まあまあの出来。まったく油を使用しないで出来るので、ヘルシーである。
冷凍ポテトも焼いてみたが、約10分ほどでいい感じに出来上がった。
油を使わないで済むし、タイマーセットして放置でき、調理後のあと片付けも超楽なので、活躍しそうである。