Continuity-Activation-ToolのおかげでMacBook Air mid2011でAirDropが使えるようになったのだが、もう一つの機能Handoffが使えないことが判明。
ネットの情報ではAirDropのことばかりで、Handoffのことは全然書いてない。
海外のサイトまで手を広げてやっとそれらしい情報を入手。ごちゃごちゃ書いてあったが、試行錯誤の結果下記の手順で無事Handoffが有効となった。
1.SIPを解除した状態で、ターミナル画面で ioreg -l | grep "board-id" | awk -F\" '{print $4}' を実行し、Bluetoothモジュールのコードを確認する。
2.sudo -E perl -pi -e "s/\Mac-00BE6ED71E35EB86/\Mac-yourID/" /System/Library/Extensions/IO80211Family.kext/Contents/PlugIns/AirPortBrcm4360.kext/Contents/MacOS/AirPortBrcm4360
を実行(\マークはバックスラッシュを入力。赤文字のMac-yourIDには1.で調べたBluetoothモジュールのコードを入力)。
3.MacBookのログインパスワードを入力
4.sudo -E perl -pi -e "s/\Mac-00BE6ED71E35EB86/\Mac-yourID/" /System/Library/Extensions/IO80211Family.kext/Contents/PlugIns/AirPortBrcmNIC.kext/Contents/MacOS/AirPortBrcmNIC
を実行(2.と同様)。
5.iCloudからいったんログオフし、電源再投入
6.iCloudにログインし再起動
7.再度電源を切り、リカバリモードで起動し、SIPを有効に。csrutil enable --without kext
この手順でHandoffが使えるようになった。
3月6日追記
上記の手順は不要(同じことをContinuity-Activation-Toolのスクリプトでやっている)。iCloudからログアウトとして、ログオンし直すだけで、HandOffは一応使えるようになる。ただし、うまくいったりいかなかったり。不安定である。
MacBook Air mid2011を入手し使用開始したのだが、iPhoneXSとファイルの受け渡しに便利なAirDropが使えないことに気が付いた。
ネットで調査してみると、2012以降でないと対応していないことがわかった。しかし、mid2011のMacBookシリーズはハード的には対応しているが使えない設定となっているだけだという。
あちこちのサイトを参照し、どうも情報が完全ではないので、改めて情報を整理し実際に設定変更を行い、無事AirDropが使えるようになったので、忘れないようにするためここにメモ。
【使用したMacBook】MacBook Air A1370 mid2011 HighSierra
【用意するソフトウエア】Continuity-Activation-Tool
【作業手順】
1.Continuity-Activation-Toolのサイトから、Sierra対応の最終ベータ版2.6b6をダウンロードし展開。
2.iCloudからいったんログオフする
3.Continuity-Activation-Toolを使用して設定変更するために、macosのSIPを解除する。
・MacBookの電源をいったん落とし、”Command”と”R”のキーを押しながら電源ON。
・画面が表示されたら電源ボタンを離し、林檎マークが出るまで”Command”と”R”のキーは押したままにする
・しばらくするとリカバリーモードが起動する(言語選択の画面が出た場合は、日本語になっていることを確認後、画面下部の→をクリック)。
・「ユーティリティ」ー「ターミナル」を起動
・ターミナル画面で、SIPを解除するコマンド、csrutil disableと入力。Successfully disabled System Integrity Protectiion.と表示されればOK
・リカバリーモードから抜けるため再起動。これでSIPは無効に
4.通常起動し、展開した Continuity-Activation-Toolフォルダ内の Continuity Activation Toolを実行する
5.1) Activate Continuity を実行すると、元の設定をバックアップ後(バックアップは失敗するので元に戻らない)変更される。
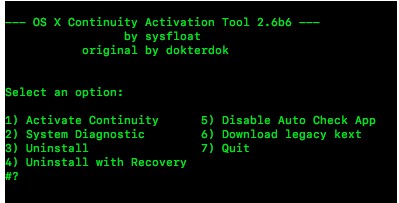 |
6.変更完了後、再起動でAirDropが使用できるようになる。
注意)このままだと、SIPが解除されたままとなるので好ましくない。再度リカバリーモードで起動し、ターミナルで
csrutil enable --without kext
と入力し、SIPを有効にする。
--withoutの記述を忘れると、突然WiFiアダプタが消えて使えなくなるので注意!!
7.iCloudにログインして終了
100均のダイソーで、Type-Cから充電できるLightningケーブルを発見。USB PD充電器に接続してテストしてみた。
 |
 |
久しぶりにカメラ
ずっと前からオリンパスのE-P3を探していたのだが、やっと安価にて入手できた。
 |
E-P3はオートフォーカス速度も問題なくP1よりは使いやすい。
外観もキレイで傷もなし。シャッター回数を調べてみたところ、たったの1170回。ほぼ新品の状態である。
バッテリーとオプションの本革ボディージャケット(これだけで定価\5,670!)がついており、なかなか良い買い物をした。
で、久しぶりにE-P1の電源を入れてみたところ、IS1が点滅。新しいのが来たのでスネたか。
PD、QC3.0と色々な規格のUSB充電器が出てきて何が何だかわからない。
Amazonを眺めていたら、PD対応のMagSafeケーブルを発見。USB Type-Cでmid2011のMacBookが充電できる????
 |
 |
MagSafe-TypeCケーブルで、MacBookに接続してみたところ、何の問題もなく充電完了。
凄いなUSB PD。どうやって電圧を確認してるんだろうか?不思議。
MagSafe
2012年くらいまでのMacBookに使用されていたマグネットタイプのACアダプタ(その後MagSafe2になり、現在はType-Cに)。
Type-CからMagSafeに変換するケーブルを購入した際、電圧はどうなっているのか気になって調べてみた。
現在所有しているmid2011のMacBook Air付属のACアダプタは、Model A1374で45Wタイプ。Output:14.5V3.1Aと記載されている。
MagSafe対応アダプタをネットで調べてみると、16.5Vのものを発見。詳しく調べて見るとApple公式サイトに記載があった。
→Macノートブックの正しい電源アダプタ
MagSafeは45W、60W、85Wの3種類があり電圧はそれぞれ14.5V、16.5V、18.5Vと異なっている。電圧が違うので流用はできないだろうと思ったが、Apple公式サイトでは使えると記載あり。ただし充電時間がかかるので推奨はできないとあった。
とりあえず使えることがわかり一安心。
→3月6日追記。この変換ケーブルはPro用なので、電圧が約19Vになっていることが電圧チェッカで判明。しかし、Apple公式でアダプタの流用OKと記載されているので、問題ないだろう。
 |
| 11インチと27インチ |
iMac同様、mid2011モデルと古い。しかし外観はキレイで、あんまり使用した形跡がなかったので、バッテリーの充放電回数を見てビックリ。なんと14回しか充電していない。
ほとんど使ってなかった極上品であった。
[spec]
MacBook Air A1370 mid2011
Core i5-2467M(1.6GHz)
メモリ4Gbyte、128Gbyte-SSD
メインで使っているdynabookに比べるとスペックはかなりおちるが、おしゃれなMacなので良しとしよう。
ドッキングキーボードのUSB3.0が2個とも破損していたZ20t-B。部品取り用のR82/PのキーボードからUSB3.0コネクタを移植。
バッテリー内蔵のキーボードは、基盤が違うのでこの方法しかなく作業は面倒。ハンダの電動吸い取り器は単身赴任先に持ってきてないので、吸い取り線を使ってちまちま作業した。
 |
 |
| before | after |
R82/Pシリーズにはワコムのデジタイザーが搭載されているモデルがある。
現在4台のR82/Pシリーズを所有しているのだが、デジタイザー搭載モデルはそのうち2台。しかし1台は先日入手した、タッチパネルが割れているジャンク品。
タッチパネルと液晶パネルはダイレクトボンディングなので、分離することはできないがデジタイザーはひょっとして分離できるのではないかと思い調べてみた。
ワコムのデジタイザーを搭載した液晶タッチパネルの構造図を見つけ確認してみたところ、デジタイザーは液晶パネルの背面に取り付けられていることが判明。移植できそうな気がしてきたので分解してみた。
 |
 |
| デジタイザなし | デジタイザあり |
あと接続ケーブルも必要だったので合わせて移植し再組立て。
さくっとWindows10をインストールし、デジタイザー、タッチパネルとも問題なく動作することが確認。
デジタイザー移植の情報はネットでは全く見つからなかったが、簡単に移植ができたので良かった。
デジタイザーとタッチパネル
タッチパネルはただ画面を押したらカーソルが動くだけのものでマウスと同等。それに対しデジタイザーは筆圧検知機能があるもの。
ノートパソコンの場合、タッチパネルは液晶パネルの前についている。デジタイザーは液晶パネルの裏。
表面が割れている場合はタッチパネルが効かないがデジタイザーは生きている。
タッチパネルがダイレクトボンディングで無いタイプ(R63シリーズ)もあるので、そのタイプならタッチパネルのみの交換も可能。
ただし、タブレットやスマートホンの場合はタッチパネルが無く、保護ガラスーデジタイザ一体型液晶パネルとなり、デジタイザーだけの交換は不可能。
 |
dynabook Z20t-B
R82/Pの輸出仕様である、Z20t-Bを入手。これで4台目のR82/Pシリーズ(^_^;)
今回入手したものは、タッチパネルが割れているジャンク品。SSDも抜き取られている。
しかし、起動は問題なく中身は豪華仕様。国内モデルでは無い、メモリが8Gbyteで付属キーボードがバッテリー内蔵となっている。
所有しているR82/Pデジタイザーモデルとシステムボード、SSDを入れ替え。
 |
 |
USB3.0、2個とも壊れてるやん!
また分解してコネクタ修理しないと。。。。。
MusicStation、VideoStation、PhotoStationなどマルチメディア関連のアプリがすべて動作しない。
正確には、コントロールパネルのマルチメディア管理でフォルダの指定ができない。指定をしても消えてしまうのである。
MediaStreamingは起動するとエラー、VPNのアプリは動作しない、など最悪のバージョン。
元のQTS 4.3.3.1098 build 20191107 2019-11-12に戻し事なきを得た。
1月9日に出たQNAP TS220の最新ファームウエア QTS 4.3.3.1161に更新した。
無事更新が終わり共有ドライブにアクセスするとドライブが見つからない。QNAPに入りFileStationで確認すると、RAID1のドライブがなくなっておりアクセスができない状態。
幸いバックアップ用で接続していたUSBドライブは見えているので、最悪ここから戻せば問題ないと思われたが、なぜこんなことになったのかを調査。
更新前の旧ファームでは問題なくアクセスできていたので、この障害は最新バージョンに交換したのが原因と思われた。
元のファームウエアは、QTS 4.3.3.1098 build 20191107 2019-11-12
今回更新したのは、QTS 4.3.3.1161 build 20200109 2020-01-09
コントロールパネルからストレージマネージャで確認すると、ちゃんとRAIDドライブは存在しており、使用済み容量もそれなりで、データは残っていそう。
共有ホルダの設定をみると、RAID1に設定していたフォルダ名は残っているが、ボリュームがすべて空白となっている。
フォルダのプロパティをみると、ディスクボリュームが空欄になりミラーリングボリュームが選択できない状態。
どうしたものか考えてみたがわからないので、とりあえず旧ファームに戻してみたが状況は変わらず。
戻したかたをネットで調べてみたが全くヒットせず。で色々考えた結果、一度フォルダ名を削除し再度同じ名前で設定。パス名の手動設定を選択すると、前に使っていたフォルダ名が見つかったのでそれを指定することで、無事元通りになった。
ネットに、QTS 4.3.3.1161 build 20200109 2020-01-09 の不具合情報は見つからなかったが、他の人は大丈夫だったのだろうかね。
OSはHigh Sierraが入っていたのだが、USERアカウント設定の変更と、HDDをSSDに変更しようと思い初期化することに。
事前に準備したパーツは、余っていた240Gbyteの2.5インチSSDと、新規購入した接続用ケーブル。
オウルテックのSlimline SATA電源変換セットコネクタ(OWL-CBPU068)とSATA電源変換ケーブル(OWL-CBPU006)を組み合わせて使用。
 |
これで市販されている、mid2011のSSD改造キットと全く同じケーブルとなった。
前面のガラスを吸盤で外し液晶パネルを外した後、DVDドライブの下に2.5インチSSDを両面テープで貼り付け。
 |
電源投入でHDDから起動するので、USBに外付けのHDDを接続しTimeMachineでバックアップ。バックアップが完了したら一旦電源を落とし、command+rで起動。リストア先を増設したSSDに指定しリストア。電源再投入で、何も指定なしでSSDから起動するようになった。
一つハマったのは、Windowsで使用していたSSDをそのまま使ったこと。macのフォーマットができずどうしたものかと悩んだが、ディスクユーティリティのロックを解除し、ディスク全体を消去することで使えるようになった。
これで、iMacは快適に使えるようになったのである。
Macでのビデオ再生ではまる
我が家はすべてのデータがNASにあるので、ネットワークアクセスが基本。まずはネットワークアクセス速度の遅さに悩まされた。
Apple公式サイトにSierra以降のアクセス速度改善方法が記載されていたので、それを実施することで速度に関しては改善された(macOS High Sierra 10.13 以降で SMB ブラウジングの動作を調整する)。
しかし、NASからのビデオ再生がQuickTimeではカクカク飛び飛びでどうしようもない。フリーのビデオ再生アプリを探し、IINAを見つけて使ってみた。
再生もスムーズで、非常にいい感じだったのだが、ビデオを何本か再生するとFinderが異様に重くなり無反応になってしまう不具合が発生。
Finderをリセットすることも、強制終了することもできないので、このアプリには見切りをつけて他のものを探した。
結局、iPhoneXSでも使っているVLCに落ち着いた。VLCならNASのデータを再生しても問題は全く発生せず快適。
あっという間に2月になっていた。
更新が滞っていたのは
じゃーん!
 |
入手したのは、2011年式のiMac mid2011 A1312。Core i5-2500Sで1TBのHDD、12Gのメモリがついてたったの\15,000!。
Sandy Bridgeなのでかなり古いが、特筆すべき点はなんと、27インチのサイズで2KのIPS液晶なのである。
 |
久しぶりのMacなので使い方をすっかり忘れており、試行錯誤の日々である。
QNAP導入後、無線LAN環境でも30MB/sくらいの速度が出ていたのだが、10M以下と急に速度ダウン。
直前にQNAPのファームを最新にしたばかりだったので、そのせいかと思いバージョンダウンしたが同じ。管理画面にアクセスし、ダッシュボードでオンラインユーザをみると、許可していないはずのguestアカウントが同じIPアドレスで表示されている。
再起動すると今度は_のアカウントが。
無線LANの不具合かと思い、LANケーブルを直結してみたが速度低下は解消されず。ふと、QNAPのLANケーブル差し込み口をみるとオレンジ色になっている。
”いつもこんな色だったっけ??”
ひょっとしてLANケーブル?と思い別のものにかえてみると、LANの差し込み口がグリーンになり速度は元通りの30MB/sになった。
直前にNAS関係のレイアウトを変更したのだが、変更したケーブルが不良だったようだ。
無事解決してよかったよかった。
年末に長女のMacbook Pro Early2015のSSDをcrucialのNVMeに換装した話を書いたが、ついでに別のメーカのSSDも購入していた。
 |
USB接続して、ユーティリティメニューが表示でき、内蔵のSSDをフォーマットすることもできた。Macbook自身に内蔵してOSインストールは行わなかったが、多分使えるのではないかと思う。
ちなみにWindowsに接続した際のベンチマークは
 |
無事新年を迎えることができた。
明日から色々予定が詰まっているので、今年は元旦から初詣にでかけた。
近所の神社に朝一番で行ったのだが、すごい人で30分くらいはならんだかな。
おみくじは”吉”。なんか病気のことがいっぱい書かれていたので、今年は気をつけよう。
 |