昨日から配布が始まったWindows 11のInsider Preview版。早速ダウンロードして実験機にインストール。
インストールに使用したのは、約7年前に発売されたdynabook R63/P。Core i7-5500UでWindows 11の最小システム要件を満たしていないものである。
しかしInsider Preview版はシステム要件外でもインストールできるので、実際に動作はどうなのか検証するためにあえて、このパソコンを選択。
インストールは全く問題なく完了。ドライバもすべて自動で当たっており問題なし。元々Windows10のInsider Preview最終版を入れていたので問題は発生しなかったのかも知れない(TPMは1.2でセキュアブートと共にBIOSで無効にしてあった)。
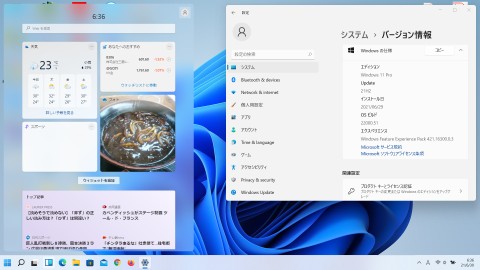 |
タスクバー部分で右クリックし、”タスクバーの設定”から”Taskbar behaviors”を選択し、”Taskbar alignment”を左揃えにすればOKである。
タスクバーを自動的に隠す設定もここにある。
今のところ大きな問題もなく動作もスムーズ。ひとつ気になったのは仕様なのかどうかわからないが、タスクバーにピン止めされたアプリケーションアイコンにデータをドラッグアンドドロップしても、進入禁止マークが出て動作しない。
あとエクスプローラの一覧表示での行間隔がやたら広くなっている。これは、エクスプローラの・・・を押し、「オプション」ー「表示」で”項目間のスペースを減らす(コンパクトビュー)”にチェックを入れればOK。
Windows10で5月末のバージョンアップ(KB5003214)時に表示されるようになったタスクバーの天気予報はWindows11では無くなっていた(-_-;)
追加情報
Windows10で言うところのアクションセンターにあたるクイック設定。えらくシンプルで、VPNの設定が無くなっている。
いちいちネットワークの設定に入って有効にするのは面倒だなと思い色々探っていたら、クイック設定画面右下の鉛筆マークをクリックすることでカスタマイズができることがわかった。
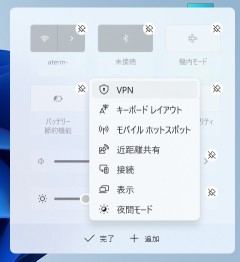 |
R73のスペースキーが入りにくくなり、メンブレンシートの間を清掃して治ったかのように思えていたのだが再発。同じ処置をしても全く受け付けず、とりあえずキーマップを変更し無変換キーをスペースの変わりとして使用していた。
キーボードを交換しようかと思い探してみるも、古いのと白というのがネックで見つけることができない。
予備があと2台あるから良いやんと思うのだが、スペースキーだけで使えないというのも惜しいので、何とか直せないかチャレンジ。
最初に考えたのは、メンブレンシート自体を黒いキーボードと交換する方法。黒は何枚か部品取りで持っているので、それを使えないかと分解して比較。しかし白と黒は中に貼ってあるシートの色も違っており、流用するとキーの隙間から黒いのが見えてしまう。
やはり流用は無理なので、修理する方法を選択。分解し何が原因なのかを探る。
 |
自宅にはEジスペンがあるので、この手のパターン切れも修理ができるのだが、単身赴任先にはそんなものは無い。ありあわせのものでの修復を考えた。
放熱用の銅板の切れ端があったので、これをハンマーでたたいて極薄に仕上げ、切れているパターン部分に差し込みバイパスする処置を施してみた。
 |
何とかなるもんだ(^▽^)/
Windows 11がキターーーーーー
Insider Preview 10.0.22000.51(co_release)が早朝から降ってきたので早速ダウンロード中。
今回Windows 11は動作条件が結構厳しく、第8世代のCPU以降でしか動作しないという記事をあちこちで見る。ダウンロード中のパソコンは実験用のR63/PでCPUはCore i7-5500U。インストールできるのだろうか???
先日、”もういらない”と宣言しておきながら
 |
今回はR734の2015年夏モデル。R734シリーズは2014年末に後継のR73シリーズにモデルチェンジした後も発売が続けられ、これが最終のモデル。
電源は入るが起動しないという、一か八かのジャンク品である。ただ形式から搭載されているCPUがHaswellのモバイル版で最高峰のCore i7-4810MQということが判明していたので、CPUだけでも使えればと思い落札。
届き次第、外観のチェックを行ったがキーボードにテカリは全くなく、天板も傷がない。たぶん企業が修理の部品取り用としてストックしていたものではないかと思われる。
電源投入する前にさくっと分解。
 |
 |
 |
R73xシリーズのメモリはDDR3でも低電圧のものしか使用できないのである。しかし、このジャンク品についているメモリは通常電圧版。そりゃ起動しないわ。
ということで、メモリを低電圧版に交換し
 |
液晶ディスプレイは残念ながらHDのTNタイプだったが、システムボードはFullHD対応のものなので、パネルを交換すればOK。
バッテリも先日のR73/P同様58,000mWhとまだまだ使える状態。
起動しないジャンク品ということで、超激安にて4コア8スレッドのCore i7-4810MQ搭載機が入手できたのはラッキーだった。
現在メインで使用しているCore i7-4710MQのdynabook R73。すでに全く同じものを予備機として確保済みなのは以前に紹介したが、さらにもう一台予備機を確保した。
 |
外観は非常に綺麗でキーボードにも使用感がない。バッテリーもまだまだ大丈夫で、新品時66,000mWhに対し、58,000mWhとほとんど劣化していなかった(メイン機のバッテリが半分まで劣化しているので、これはありがたい)。
FHDタイプのR73はシステムボードが他のR73シリーズとは異なっており貴重なもの。ソケットタイプでCPUは簡単に交換できるので手持ちのCore i7-4710MQと入れ替える予定。FHDの液晶パネルも多数ストックしてあるので交換する予定。dynabookはR73、R63シリーズで液晶パネルが兼用で使用できるので汎用性に優れている。
今回久しぶりに、HDDモデルでのバージョンアップを行ったが、まあ遅いこと遅いこと。21H1のバージョンアップで再起動後、”Windowsの準備をしています”の画面が約2時間。超〜気長に待つ必要がある。
R73シリーズはこれで8台目。もういらないかな。
普段時計をしないのだが、コロナ禍で注目されている血中酸素濃度が気になっていた。測定するための機器を購入しようかと考えていたが、つい先日発売された、OPPOのスマートウォッチ BandStyleで簡易的ではあるが血中酸素濃度が測定できるというではないか。
Amazonのギフトがあったので使用し、安価で購入することができた。
 |
 |
LCDは小さいが、有機ELでくっきりとした表示。バンドは2種類が付属しており、写真のものはバニラというもの。もう一つブラックのスポーツ用が付属している。
充電は専用の充電スタンドが必要で、フル充電すると12日間使用できると記載されている。使用開始は5日前で、その時にフル充電し現在56%。だいたいカタログ通りの時間は動作しそうである(心拍測定を2分ごとに常時測定に変更している状態)。
質量は10gと軽いので、質量的には負担はない(ただし、元々時計をしない人なので圧迫感が気になる)。
一番の目的だった、血中酸素濃度測定機能は、手首にちゃんと接触した状態で約1分間静止させて測定する。結果は100%と健康であった。
夜間も測定できるモードにしてみたが、動いていると測定結果が不正確で、安眠して初めてちゃんと測定できるようである。
スマートウオッチはスマートホンのコントロールができるのが普通であるが、OPPO BandStyleは音楽再生のコントールが優れているらしい。
スマートホンで音楽再生中は、初期画面がコントロールに変化し、再生・停止、ジャンプの操作ができるようになる。さらに特筆すべき点は、スマートウォッチがBluetoothで接続されているにも関わらず、Bluetooth接続のイヤホンが同時使用可能なのである。
Bluetooth機器が複数接続して使えるとは知らなかった。この点は大変便利。
 |
サブ機のRZ63。キーボードを移植した際、両面テープをそのまま再利用していたのだが、粘着が弱く浮き上がってきた。
その度に上に重石を置いて再接着させていたのだが、数日するとまた浮き上がってきてストレスに。。。
分解していったんキーボードを剥がし、ちゃんと両面テープを張り直し。ついでに、スペースキーの奥側を押すとパンタグラフがベースから外れる問題もあったので修理。
これで快適に使用できる。
ネットワークドライブにアクセスするホルダのショートカットを作成すると、初回アクセス時に情報を保存するかどうか聞いてくる。
ここで保存すると、ユーザ名とパスワードが記憶され次回接続時からは、入力無しで接続できるようになる。
しかしネットワークドライブアクセスのパスワードを変更した場合は、もう一度ネットワークドライブから接続をやり直さないと、保存されたパスワードを変更することができない。
QNAPで運用しているのだが、連続で不正アクセス時に永久BANする設定としているのだが、見事にはまってしまった。
ショートカットからアクセスし、”あれつながらない”と悩んでいるうちに自分自身が永久BANリストに登録されてしまった。
気をつけないとイケナイ。
数日前からスペースキーの入りが悪くなっていた。
何回か押していると入力できるのだが、しばらく放置するとまた入らなくなる。スペースキー以外はすべて問題ないので、コネクタ部分の接触不良は考えられない。
キー入力時のカーソルが通常は点滅しているのだが、スペースキーを何度も押していると、点灯状態になる。
なんかおかしい。接触不良とは違うような感じ。
 |
フィルムの間に針を挿入して分離。今、このページを更新しているがスペースキーは正常に動作している。
無事修理完了とみてよさそうである。
→5月14日追記
修理後問題なく動作しているが、障害状況を再現しようと電源投入時からスペースキーを押しっぱなしにしてみると、文字入力画面で延々とスペースが入力され続ける。根本の原因はフィルム接触したままではなかったかも知れない。治っているからまっいいか。
5月24日現在再発していない。
→再発しました。処置方法は6月29日の日記参照!
ahamoは対応機種に制限がある。iPhoneシリーズは2015年9月発売の6sでも対応しているのであまり心配はない。しかしAndroidは2年位前の機種でも対象外となっているものが多い。
約3年前に出たHUAWEIのhonor 9も対象外となっている。今回この機種にahamoのsimを入れて実験。
APN設定は手動設定でspmodeに。アンテナはちゃんと表示されdocomo、4Gに。
早速電話をかけてみたが無反応。honor 9に他から電話してみてもコールせずすぐ切れてしまう。
やはり電話は使えない様子。
データ通信のほうは問題なし。ahamoのsimを入れた場合は、データ専用としてなら使えるようだ。
任天度スイッチのコントローラについているジョイスティックが動作不良に。
ちょうどゴールデンウィークのセールで修理部品が安くなっていたので購入して交換。
 |
 |
ねじを4本外すだけではめ込みもなく簡単に分解できた。バッテリー交換ならこれでもうできる。今回はジョイスティックの交換だったので、バッテリーを外して隠れていたねじを外すことで、簡単にアクセスでき交換完了。
わずか10分程の作業。
HUAWEI honor9
honor 9のNFCでICカードが読めるとの情報があったので、交通系ICカードを試して見たところ読み込みできた。これは便利。
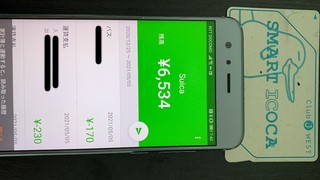 |
激安M.2 SSD
セールで安くなっていたものを2点購入
 |
 |
M.2のSSDも安くなったものだ。
デスクトップパソコンのストレージを大きくするために、クローン作成しようとして苦労したのでここにメモを残しておく。
元々は、SATA接続M.2の256Gだったストレージを、NVMe PCIe3.0x4の512GにM.2PCIeアダプタ経由でアップグレードしようと考えた。Windowsで普通に認識できたので、システムクローンして終わり簡単に考えていた。
ソフトは昔からある、EaseusのTodo Backupを使えばいいと思い最新の13.0をダウンロード。インストールしてシステムクローンのボタンを押すと、なんと有料版しかシステクローンできないと表示されるではないか。
じゃ、試用版はとインストールしてみたがこちらも同じ。他メーカーのシステムクローンソフトをかたっぱしから試してみたがどれもできなくなっていた。
ネットで情収集してみると、どうもここ最近(それもゴールデンウィーク直前)、急にクローンができなくなった様子。
旧バージョンなら問題ないという情報も仕入れたので、入手できないか探してみた。
怪しげなサイトからのダウンロードはリスクがあるので、窓の杜やVectorで旧バージョンが残っていないか捜索。最終的にVectorに昨年登録されていたTodo backup Ver11.5を発見したので、ダウンロードしてインストール。
システムクローン、ディスククローンのメニューが無事表示されたので、まずはディスクローンを行ってみたがBIOSで起動ドライブに指定ができず使えない。システムクローンを試してみたところ、MBRとGPTでのクローンができないとメッセージ。
元々のSSDがMBRで今回増設したSSDがGPTと違っているためシステムクローンができないようだ。Windowsのディスク管理で左側のディスク情報欄で右クリックするとGPTからMBRへの変換ができたので、MBRに変換し無事システムクローンが完了となった。
我が家は3台のスマホをドコモで契約をしており、シェアパック10でパケットを共有して使用していた。
毎月10G+繰り越しがあるのだが、WiFiの使用率が高いのでそんなにパケットは消費せずいつも余らせていた。
各社から割安のプランが多数出てきたので、このままシェアパック契約しているのは割高と思いプランの見直しを行った。
元々支払っていた金額は、
シェアパック10(割引適用)\8,500
シンプルプラン\980x2=\1,960
カケホーダイライト\1,700
SPモード利用料\300x3=\900
Xiシェアオプション\500x2=\1,000
合計\14,060(税抜)
これを大幅に見直しすることに。当初のプランでは私と長男のプランをahamoにし、嫁さんをドコモからOCNにと考えていた。
しかしドコモ以外はイヤで一緒にahamoがいいという。
嫁さんの電話はHUAWEI honor 9なのでahamoには対応していないので少々厄介なことになった。
元々私の電話が親回線でシェアパック契約しているため、私がプランを変更するとシェアパックが解約されてしまう。まず最初にシェアパックの親回線を私から嫁さんに契約移行。この手続きはwebではできず151で変更依頼した(変更は即日対応)。
次に、私と長男の契約をahamoに変更。最後に嫁さんをドコモのギガライトへ変更ということで無事3台の契約変更が完了となった。
契約変更の結果は以下
ahamo\2,700x2=\5,400
ギガライト\3,150-\1,000(みんなドコモ割)=\2,150
(※ahamoもドコモ割の対象となるので、3台以上の割引が適用される)
合計\7,550(税抜)
と劇的に安くなった。毎月\6,510も安くなるので、年間では、ななんと\78,120も節約できるのである。
amazonがゴールデンウィーク前のタイムセールを実施していたので、眺めていると外付けのSSDが安くなっていた。
現在、512Gbyte(PCIe3x4 NVMe)のM.2を外付けケースに入れて使っているが、2280サイズなので長さが結構ある。PCIe3x4なので本来は爆速なのだが、ケースが10Gなので性能を発揮できず、Thinderbolt 3で接続しても1,000MB/sまでいかない。
(ちなみに20G対応のケースは\10,000以上するのでコスパが悪すぎ)
性能はそこそこで良いので、コンパクトな外付けSSDをずっと探していた。
バッファローで安売りしているSSD-PGシリーズはサイズが75×11.5×117mmで110gと2.5インチHDDなみで全然コンパクトでない。
後継のSSD-PGMシリーズは50×10.9×95mm 50gと前述のものにくらべかなり小さくなっている。ただし安売りはしていない。
で、今回amazonでみつけたのはSSD-PSMシリーズ。ななんと33×9.5×59.5mm 15gと劇的に小さくて軽いのである。ちょうどタイムセールで960Gbyteのタイプが9000円台と激安だったので、即購入となった。
 |
USB3.0ポートに接続しベンチマークテスト実施
 |
大容量で超小型、そして高速動作するSSDがこんな安くで買えるなんて。なんといい時代。
SSD側の接続が今主流のType-Cではなく、microUSB3.0。ここがダメという人がいるのだが、ケーブルを忘れた時に、ちょっと前までAndroidで使われていたmicroUSBのケーブルが使えること知らないのだろう。
速度は USB2.0になるがとりあえずデータを取り出すことはできるので覚えておくと便利。
先日入手したdynabook R73/38MW。左側のヒンジ取り付け部が割れているのを修復する作業を行った。
予告どおり、最強接着剤のメタルロックを初使用。
 |
 |
極少量で混ぜ混ぜしたが、30分たっても固まらない。ちょっと透明のほうが多かったかなと思えたので、少な目にしてみたところ30分で固まり始めた。
ただ、完全ではなくグラグラした状態だったので、周りにも充填して一晩放置。
充填には100均のセリアで購入した、瞬間接着剤用ハケを使用。柔軟性があり先細で非常に塗りやすい。
 |
で、翌朝
 |
しかし液晶パネル開閉でかなりの力がかかる部分。接着剤で大丈夫なん???開閉したら外れるのでは?と思い組み立て。
 |
おー。凄〜いΣ(・□・;)
開閉しても全く問題なし。メタルロックは本当に最強の接着剤だった。
事前に仕入れていたR73用指紋認証ユニットを移植し
 |
今回、初めてメタルロックによる金属部破損を修理したが、本当に凄い接着剤だった。dynabookはマグネシウム合金が多数使用されているので、破損した箇所の修理にメタルロックが活躍しそうである。
多数のノートパソコンを所有して使用中だが、メイン機は約2年前に入手したdynabook R73/PW。
2015年春モデルなので、約6年前のものであるがCPUがソケットタイプのCore i7-4710MQで今でも十分通用する高速処理が可能(通常2.5GHz、ターボブースト時3.5GHz)。
最近は省電力のUタイプばかりで、i7は7000シリーズでも2コア4スレッドでi5とほとんど変わらない。しかしR73/PWのCore i7-4710MQは4コア8スレッドでかなり速いのである(PassMark値:Core i7-4710MQ:5,700、Core i7-7500U:3,700)。
ビデオのエンコード処理をよく行うので、その差は歴然。aviutl使用で、5分のFHD動画をQSVエンコード出力すると2分で完了する。
MタイプのCPUを使用している割には、バッテリー駆動時間も長く8時間くらいは使用できる。
液晶も13.3インチのIPSフルHDで非常に見やすい。
光学ドライブも搭載でき、高速処理ができ、モバイル運用も問題ないので、バランスのとれたノートパソコンである。
メインで使っているのでこれがダウンすると、非常に困る。昨年にシステムボードが壊れて、交換用のジャンク品を入手できるまで数か月もかかった。
壊れた場合にSSDをポンと乗せ換えてすぐに復旧できるよう、丸々もう一台予備機がほしくてずっと探していたのがやっと見つかった。
 |
 |
R73、R73xシリーズの天板はプラスチックではなく金属っぽいのでプラリペアによる修復は不可能。こういう場合用にと、メタルロックを仕入れていたので、今回初めてこれを使用して修復する予定である。
先日、Catalina Patcherで無理やりCatalinaにバージョンアップしてその動作の遅さに後悔したiMac mid2011 A1312。
HighSierraのUSB起動メモリを作成しインストール。無事元通りに戻すことができた。
システムは別途増設したSSDに入れており、データは元々ついていた1TBのHDDに保存。しかしSSDにもデータが入っていたので、バックアップする必要があった。
iMac mid2011はUSBポートが2.0なので、100G以上あるデータをバックアップしようとすると途方もない時間がかかってしまう。
(USB2.0って出た当初は480Mで速ーいと思っていたが、今の基準に直すと0.48GでUSB3.0の1/10)
幸いにもThunderbolt 1がついているので、それを使えば10Gbpsの高速転送が可能なのである。
しかしながらThunderbolt 1に接続できる機器は希少でHDDなどはほとんどない。Thunderbolt 1からUSB3.0へ変換するインターフェースも数万円と高額で、激安入手したiMacより高くなってしまう。
こういうこともあるだろうと、ずいぶん前にThunderbolt 1とUSB3.0接続ができるポータブルHDDを入手していたので、今回役立てることができた。
古いMacを所有している場合はThunderboltの機器も必須である。
まずはVPN接続。メインで使用しているWindows10からは問題なくVPN接続できるのだが、MacbookとiPhoneがエラーで接続できない。
この調査に約2日。L2TP/Ipsec接続しているのだが、事前共有鍵による接続ができないことがやっとわかった。Windowsは証明書による接続でOKなのだが、Apple系は証明書を選択すると、ファイルの場所を求められる。
証明書ってどこから入手するのかがいくら調べてもわからないので手詰まり。
次は現在進行中のはまり事。
ネットでたまたま、HighSierraまでしか対応していないMacでCatalinaにアップできるパッチがあるという記事を見つけた。作業手順を見ると簡単そうで、特に問題もなさそうだったので早速やってみた。
HighSierraからのアップデートは簡単であっという間に完了。わくわくしながら立ち上げてみたところ
めっちゃおそ〜い
デスクトップに置いてあったキャプチャ画面をプレビューで表示させてみたところ、なんか汚い。なんで?と数分待っているとちょっとづつ綺麗になっていくではないか。
アプリケーションランチャの画面偏移もめちゃ遅い。ビデオ再生なんかコマ送りで全然まともに再生できない。
Catalina PatcherってただCatalinaが動くというだけで実用性は全くなし。リマインダもAirDropも使えないし意味なし。
で、元に戻そうと早朝から作業中。
今年も花見は近所で済ませて終わり。コロナが落ち着かないとイベントがないので今一つ盛り上がらない。
外に出ることが少ないので、時間が余りまくり。ジャンク品を色々仕入れては直してを繰り返している。
1月に入手した我が家では最新のMacbookである、Macbook Air A1465 (11inch Early 2014)をグレードアップ。SSDが128Gと少な目だったのでもう少し大きくしたいと思っていた。
Macbook用のSSDは2種類あり、2014年モデルはM.2のNVMeタイプをアダプタを介して使用することもできる。そうしようと思っていたがオクで純正の512GbyteSSDが安価で出ているのを発見。
純正は高いというイメージだったが、なんと\6,500の激安で入手することができた。
 |
交換前にTimeMachineでバックアップしていたので楽勝と思いきや、OSはバックアップされていなかった(-_-;)
ネット経由でダウンロードしながらリカバリできるのだが膨大な時間がかかるので、macosの起動用USBメモリを作成しクリーンインストールをと考えた。
しかしこの作業でどはまり。まず、USBメモリの作成には別のMacが必要。幸いにも稼働するものを数台所有しているので大丈夫とおもっていたが、ここでも苦労させられた。
もともとCatalinaを入れていたので、同じバージョンをと思っていたが、他のMacにもCatalinaが入っている。そのパソコンでダウンロードしようとすると、”最新バージョンです”と表示されダウンロードできない。
それではとHighSierraの入っているMacでダウンロードしようとすると、”対応してません”。
色々なMacを使ってダウンロードを試みた結果、やっとCatalinaをダウンロードすることができた。
あとはApple公式サイトに記載されている方法で起動用USBメモリを作成
ターミナルで下記のコマンドを打つだけ
sudo /Application/install\ macOS\ Catalina.app/Contents/Resource/createinstallmedia --volume /Volumes/usbメモリ名
できあがったメモリをMacbookに差し、Optionを押しながら電源ONでクリーンインストールが始まった。
 |
これでMacbookも快適に使用できるぞ〜。