TAMRON SP 90mmF2.5(52B)をやっと入手することができた。
約35年前に発売された伝説のマクロレンズで、オークションでも高値で取引されていたのだがここに来て値段が大分下がってきており、程度の良さそうなものが安価で出品されていたので落札。
 |
室内で少し撮影してみたが、とろけるようなボケの意味がわかった。F2.5開放で撮影すると、今までにみたことの無いボケが素晴らしい。
ちょうど桜が咲き始める時期なので、撮影してボケを味わいたい。
Eye-Fiカードが便利だったので、追加購入しようと思いネットで検索したが、Amazonも楽天も売り切れ。前回購入した近所の本屋に見に行ったところ、まだ余っていた。
 |
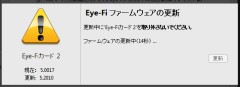 |
無事、2枚のEye-FiカードがEye-Fi Helperに認識されて使えるようになったので、E-P1とDMC-G3の両方にEye-Fiカードを挿入して撮影してきた。
家に帰ってデジカメの電源を入れてしばらく放置しておくと、無線LAN経由で自動的に写真が転送された。
安くなったSSD
メインで使用しているThinkPad X61は64GのSSDで運用していたが、さすがに手狭になってきた。
ネットで調べたところ128GのSSDが\7,480と安くなっていたので購入。
 |
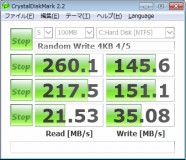 |
 |
| SSD340 | 参)C300 |
3月2日に修理した後、毎日使用しているが問題なし。
修理完了とみて良さそうである。
ミラーレスカメラ増殖!!
OLYMPUS E-P1が2台とE-PL3で合計3台所有しているのだが、EVFがついたタイプが猛烈に欲しくなった。
OLYMPUSのOM-Dシリーズを考えたが、初代のE-M5でも\40,000以上するためちょっと手がでない。
他の機種を考え、まずはOLYMPUSのEシリーズE-410やE-520などを探してみた。マイクロフォーサーズではなく、フォーサーズになるのだが、E-4xxならバッテリーが共通なので良いかなと思っていた。
しかし、レンズは合わないのでアダプターを使用しなくてはいけない。このアダプターが結構な値段なのである。
これではいくら本体が安く買えても、アダプター代を足すと”うーん”となってしまう。
また発売が6年前と古いため、画素数は1,000万画素と今の携帯以下なので却下。
次に考えたのが、PanasonicのLUMIX Gシリーズ。初代のG1なら\5,000位と激安で手に入るので、この機種を色々調べてみた。
G1は動画撮影機能がない、タッチパネルもない。サイズが結構大きく、フォーサーズのE-4xxと変わらないなど。
動画撮影がついたG2も考えたが、音声がモノラル。タッチパネルはついたがそれ以外はG1とあまり変わりない。
で、結局購入したのはLUMIX DMC-G3である
 |
傷ひとつなく、普通に使うには気がひけるほどの美品であった。白ボディは安っぽく見えるかと思っていたが、ラメ入りのパールホワイトでおしゃれな塗装である。
レンズ無しなので、OLYMPUSのレンズを付けてみたがシルバーのレンズがこれまたぴったり。白いボディなので、黒いレンズは全く合わないが、シルバーのレンズは純正と思うくらいしっくりきている。
EVFはハイアイポイントっぽく、メガネをかけていてもほぼ全部が見渡せる。マニュアルレンズを装着してピント合わせしてみたが、背面液晶に比べ正確に合わせることができる。
Panasonicのカメラは初めてなので、これから色々触って使い方を勉強しようと思っている。
 |
| ホワイトモデル集合 左から、E-PL3、E-P1、DMC-G3 |
昨日、バージョンアップの通知がきた。GPP下駄でSIMフリーにし、U-mobileのSIMを入れているiPhone4sをどうしようか悩んだが、バージョンアップして問題ないという情報を入手したので、思い切って7.0.6から7.1へバージョンアップ。
特に問題なく、普通にできた。SIMもエラーも出ることも無く、3Gで普通に使えている。
あともう一台、Geveyの下駄をつかているiPhone4sがあるのでこちらもバージョンアップしてみるつもり。
iPhone4もiOS7にバージョンアップしてみたが、スピードアップしているかどうかはよく解らない。
”カワイイ”をシェアする写真術に付録のEye-Fiカードを、ProX2相当に変更しダイレクトモードで運用していたが、使いにくい部分があったので何とかならないか実験してみた。
自宅ですでにWiFi環境がある場合、ダイレクトモードで写真を転送する設定にしておいても、iPhoneは自動的に切り替わらない。設定を開いて、Eye-Fiダイレクトのアクセスポイントをいちいち指定する必要がある。
Androidのほうは、アプリケーション設定に自動接続があるのだが、これを有効にすると写真を転送した後、必ずLINEの接続エラーが出てしまい、うっとうしい。
この両方が解決できる方法を探した結果、以下の方法にとりあえず落ち着いた
1.パソコンにEye-Fiカードを接続して、Eye-FiセンターでEye-Fiカードの設定を開き、プライベートネットワークの設定を行う。
2.自宅のWiFiのアクセスポイントを指定
3.iPhone、AndroidのEye-Fiアプリの設定を行う
4.アップロード設定の、パソコンへのアップロードをチェック
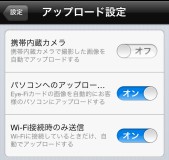 |
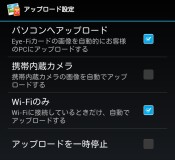 |
| iPhoneの場合 | Androidの場合 |
上記の設定を行うと、デジカメで撮影したデータは自宅のWiFiを通してEye-Fiカードを有効にしているiPhoneやAndroidに転送されるようになる。
我が家ではNAS上にiTunesのデータを入れているのだが、通信障害で同期中にiTunesが強制終了してしまった。
iTunesを再起動しライブラリを選択したところ、

のメッセージが出て、iTunesが開かなくなってしまった。
ネットで調べたところ、解決方法がすぐ見つかった。itunes library.itlのプロパティで属性が読み込み専用になっているかどうかを確認。
こちらは問題なかったので、他の方法を探した。itunes library.itlがロックされているので、新しいホルダを作成してitunes library.itlをコピーすれば良いとの書き込みを発見。
新規でホルダを作成し、itunes library.itlだけコピーして、iTunesでライブラリ指定したところ、見事復活。他のファイルも自動的に作成されて使えるようになった。
昨年ジャンクで入手したE-P1のWhiteモデル。問題なく動作したのだが、その後使わないで放置していた。
久しぶりに使ってみたところ、シャッターが切れない。電池を交換してみたところシャッターが切れたので、大丈夫かと思いまた放置。
その後しばらくして使うと、またシャッターが切れない。またまた電池交換でシャッターは切れたが、画面が真っ暗になりモニターできず、再生してみると画像が何も保存されていない状態。
やっぱりどこかが壊れている様子で、もうダメかと思い放置していた。
久しぶりにまとまった休みが取れたので、デジカメの修理は初めてだが思い切って分解してみた。
 |
 |
| ここまでは簡単 | ホットシューを外すのがポイント |
床板、フロントパネルの分解までは簡単。しかし、バックの液晶パネルAssyを外すのは結構大変。ネジはほとんどが同じなので、悩まずにすむのが幸い。
 |
 |
| 基板を外すには、ハンダ付けも 外さないとできない |
シャッターユニットと CMOSセンサー分解 |
基板を外すのが大変で、バッテリー端子とシャッターユニットからきている配線のハンダを外さないといけない。
シャッターユニットからCMOSを外すときに、ワッシャのようなものがパラパラ落ちてきた。よくみると、4つのネジの部分すべてに2枚づつ厚みの違うものが入っている。フランジバック調整用だと思われるので、元の位置を記録し元通り戻せるようにした。
ここまでバラバラにし、シャッタの動作もチェックしたが素人目に悪そうな箇所は見つからない。基板に腐食や焼損、水濡れの箇所もなし。
結局何もせず元通りに戻した。
で、試しに電源を入れて撮影してみたところ
”あれ?直ってる?”
しばらく使ってみたが問題ない。コネクタの接触不良だったのだろうか?
また動かなくなるかも知れないので、様子見である。
E-P1 カスタムメニューがさわれない
久しぶりにE-P1を操作したのだが、設定変更しようとして悩んだのでここにメモ
カスタム設定は表示できているのだが、Bボタン/ダイヤル、Cレリーズ/連写、E露出/測光/ISOがグレーアウトしていて押せない。
分解修理した際に、配線を外したので設定が初期に戻ったためだが、なぜ変更できなくなったのかがなかなかわからなかった。
ネットで検索してみたが、原因がわからなかった。取扱説明書をよく見てやっと原因判明。
撮影モードがiAUTOだと、カスタムメニューの設定で変更できない箇所があるのだった。モード変更にてOK。
アプリは多数の端末にインストールできるが、送信できる相手は1個なので切り替えが必要
アプリの設定画面
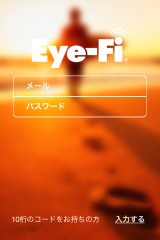 |
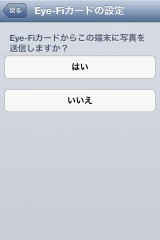 |
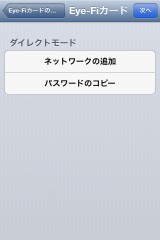 |
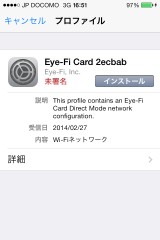 |
| ログイン | はいを選択 | ネットワークの追加 | プロファイルを インストール |
設定変更
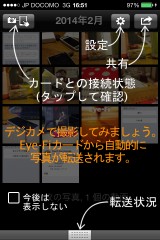 |
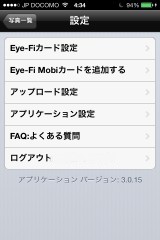 |
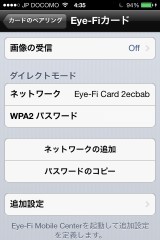 |
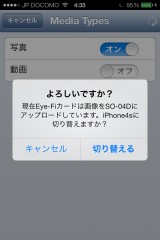 |
設定−Eye-Fiカード設定を押すと、転送できる端末では”画像の受信”がOnになっている。
変更する場合は、”画像の受信”をOffからOnにする
現在有効になっている端末名が表示されるので、確認して切り替える
iPhoneでも使えることを証明するため、あえて設定画面はiPhoneのものを使用した。
 |
女性向けの写真撮影テクニックを紹介したムック本。なぜ、これを買ったかというと付録に、4GbyteのEye-Fiがついていたため。
 |
 |
定価\3,990のdocomo Eye-Fiカード 01そのものがついており、それでいて本の値段は\1,890と安い。
元々は汎用性のある、Eye-Fiカードをdocomoしか使えないようにしたもの。しかし、すでに購入した人が検証の結果、Eye-Fi管理ソフトを入れれば、iPhoneなどでも使えことが判明したので、早速購入してきた次第。
最初は、説明の通りdocomoのアプリを入れて、Eye-Fiが正常に動作するかを確認。
Eye-Fiカードの動作が今ひとつ良くわかっていなかったが、このカード自身がアクセスポイントとなり、スマートホンと無線LANでデータを転送するようだ(ダイレクトモードと言うらしい)。そのため、データ転送中は無線LANが使えなくなる。
→docomo版は最初からダイレクトモードに設定されており、スマートホンのみで使えるようにしたものらしい。
自宅で無線LANの環境を構築していると、Eye-FiのAPNがなかなか認識せず、転送開始まで時間がかかってしまうのが欠点。
ひと通り動かしてみたので、Eye-Fi管理ソフトを入れて汎用化する実験を行った。
ソフト自身はEye-Fiのホームページからダウンロード。それをパソコンにインストールし、Eye-Fiカードをパソコンに接続する。
Eye-Fiカードをパソコンに接続する際、100均のアダプタを使用してみたが、ただのSDカードとして認識されるだけで、Eye-Fiの設定はできなかった(ちゃんとしたカードリーダを使うと認識できた)。
初回接続時にログイン画面で、docomoのアプリで設定したユーザ名を入れてみたが、何度やってもログインできない。仕方無いので、新しいアカウントを作成してログインすることに。
ログインするとすぐに、Eye-Fiファームの更新が始まり、5.0017->5.2010にアップ。
設定−ネットワークで、プライベートネットワークを自宅のWiFiに接続できるようにした。ダイレクトモードはそのままでOK。
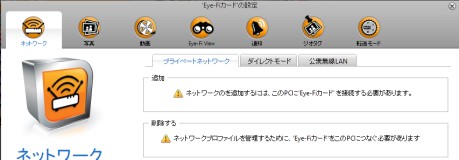 |
ここの画面で写真を選択すると、パソコンにEye-Fiカードからのデータを転送できる。
あっ!
このEye-Fiが何をするものか書いてなかった。SDHCカード対応のデジカメに入れておけば、撮影すると同時にスマホやタブレット、パソコンに写真を転送するカードである(SDHCカード+無線LANカード)。
基本の使い方は
デジカメ−スマホで撮影したデータをtwitterなどに上げるパターン
デジカメ−タブレットで写真のデータを大画面で確認するために使うパターン
が多いかと思う。
いちいちカードを抜いたり、リーダを接続して転送する手間が省けるのがこのカード良い所である。
アカウントの変更方法
1.Eye-Fi Centerを立ち上げて、カードを挿入。
2.アカウントーお客様のEye-Fiアカウントを選択
3.削除のタブを選択して、”アカウントとすべての端末を削除する”を押せば、削除完了。
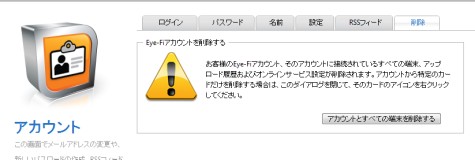
4.一旦Eye-Fiカードを抜いて、再度挿入。
5.アカウント登録の画面が表示される。同じメールアドレスで、再度アカウント作成も可能。
※なぜかEye-Fi レシーバfor docomoで登録したメールアドレスは削除できず、再利用ができない。
docomoで登録したメールアドレスを使う方法
1.Eye-Fiレシーバ for docomoを立ち上げて、ログインする。
2.設定−アカウントの設定でメールアドレスを他のものに変更
これで、OK
先月のキャンペーン時に登録したBoxだが、全然使っていなかった。
無料で50Gbyteもの大容量が使える(今は10Gbyte)ので、音楽のデータを入れてみた。
Boxに入れた音楽をストリーミング再生できるソフトを探し、CloudBeatsというものを入れてみた。再生はできるが、無料だと1フォルダ当たり5曲までしか表示されない。
ちょっと遊んで放置していたのだが、Boxアプリ上から直接再生してみたところ普通に再生できるではないか。WiFiだからかと思い、3Gにしてみたが普通に再生できる。
最初に試したのは、試用中のU-mobileなので高速通信できるので当然かと思い、最大で150kbpsしか出ないDTiで試してみたが、電波状態が良ければストリーミング再生できるようである。電波状態が悪い場合は再生が途切れるので、ポーズ状態でしばらく放置してキャッシュさせるとよい。
アップロードはインターネットからもできるが、BoxSyncというソフトをデスクトップパソコンにインストールすれば、自動的にアップロードしてくれる。
Windowsの場合デフォルトは、Cドライブのユーザ名¥Box Syncとなる。
初期設定では、すでにBox上に作成されているホルダは認識しないので、Boxのホームページ(https://www.box.com/home/)にログインして、フォルダを右クリック。”フォルダをコンピュータと同期する”にチェックをすればOK。
早朝にバージョンアップの通知がきた。
iPhoneがたくさんあるので、調子が悪くなっても大丈夫。話しのネタに早速インストールしてみた。
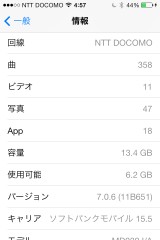 |
何がかわったか良くわからん。
裏ワザというかバグを利用した方法
MVNOのSIMを下駄でiPhone4sに入れて使えるようにしたのだが、LINEの年齢認証に引っかかりID登録やID検索ができない。
数日前に裏ワザを発見。年齢認証を見事突破してDTiとU-mobileのSIMでLINEを使っていた。
しかし3日ほど前に、LINEのアプリを一旦削除して入れなおしてから、この裏ワザが使えなくなり年齢認証が突破できなくなった。
なぜできなくなったのかわからず、LINEのインストール・削除を繰り返し、SIMの脱着やDOCOMOで認証後iPhoneに入れてみたりしたが、どうやっても年齢認証が突破できなくなった。
この数日で何があったのか良く調べてみると、2月17日にAppStoreに登録されているLINEのバージョンが4.0.0にアップされていた。
前回、年齢認証がうまくできたのは2月7日なので、LINEのバージョンが3.10.1と古いものであった(アイコンが雪模様の冬バージョン)。
”ひょっとしたら、年齢認証の裏ワザができないようにバージョンアップしたのではないか”と思い、バックアップしてあった旧バージョンのLINEをインストールし、裏ワザを実施してみたところ
”ビンゴ〜”ふるっ
見事、年齢認証突破となった。古いバージョンはiTunesでバックアップされているので、大事にとっておこう。
なお、3.10.1をインストールし、年齢認証後4.0.0にバージョンアップしても問題はない。
3.10.1はID検索不可になった最初のバージョンなので、裏ワザで認証回避できるバグがあったようだ。
仕事で使ってて、コンクリートの床に落としてしまった。
 |
タッチパネルと液晶パネルと取り外し、フレームを修正。
 |
 |
左から
iPhone4s(16G)、iOS7.0.4、White->スケルトン改、U-mobile-SIM
iPhone4s(64G)、iOS7.0.4、DTi-SIM
iPhone4(32G)、iOS7.0.4、Black->White改
iPhone4(32G)、iOS6.1.3、脱獄済
iPhone4は両方共モデムファームウェア(BB)が04.12.05の為、下駄が使えない。
MVNOのSIMを入れて使い始めたiPhone4s。容量が16Gと少なすぎるので、32G以上のモデルをオクで探していたが、やっと激安品を入手することができた。
 |
4sの64Gモデルで、超激安入手なので問題があるのは当然。今回のものは、赤ロム、水没、WiFiが繋がらないといった不具合を持ったいわくつきの品である。
画面割れは無く、外観も綺麗で程度は極上。
とりあえずWiFiの確認をしてみたところ、設定画面でWi-Fiのボタンが薄く表示(グレーアウト)され、ONにすることができない状態。
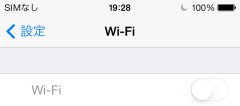 |
ネットで修理方法を検索してみたところ、WiFiチップのリフロー不足でハンダが剥離しているらしい。
ThinkPadやHPのパソコンを多数、リフロー修理した経験があるので、ダメ元で修理を試みた。
 |
通常リフロー時には、BGAチップの間にフラックスを流し込んで作業するのだが、iPhone4sのチップには隙間なく何か埋めてある様子。フラックスは使えないので、ただチップの表面と裏面をアチアチになるまでリフローしてみた。
 |
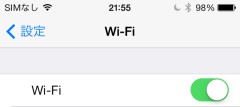 |
しばらく様子を見ないとわからないが、とりあえず動くようになった。これで完全に治ったなら、ラッキーである。
分解してあちこちを点検したが、水没の痕跡は発見できず。分解の形跡は見られたが、特に問題はなかった。また、赤ロムとなっていたが、実際には▲なのでまあ大丈夫かな?と思っている。(×になってもSoftBankの回線で契約することは無いので問題ないか?)
SIMフリーアダプタ
前日GPPのものを購入し、iPhone4sで使用できることを確認したが、もっと安いものでも使えないか検証してみた。
同じamazonで売られていた、GEVEYのものを購入してみた(\680)。
 |
手順は、GPPのものと同じ。設定用SIMをアダプタに重ねあわせてiPhone4sに入れるとメニューが表示される。
SoftBankを選択し、アダプタを取り出し、MVNOのSIMと交換。
了解を押すと、検索が始まりNTT DOCOMOの表示が出ればOKである。
APNの設定は、iPhone構成ユーティリティでプロファイルを作成し、iPhone4sへインストールすれば使えるようになる。
SIMトレイの色が純正と若干違う(GPPは違和感ない)が、GPPよりかなり安いので我慢。
DTiと楽天LTEの2本立てで運用していたのだが、U-mobile*dという激安SIMが登場したので契約してみた。
 |
LTE対応で、\680/月で1Gbyteまで使用できる激安SIM。注意しなくてはいけないのは、1Gbyteを超えると\1,980になること。1Gbyte以上使用する場合は最初から\1,680/3Gbyteのプランにしておけば安心。
ただし、\300しか差がないので、使うかどうか解らないのに無理に\1,680の契約にする必要は無いかも。
どちらも制限を超えると128kになる。どちらのプランもSMSが\150でつけられるので便利。
契約初月は無料なので、ガンガン使ってみるのが正解。DTiと同じ、freebit系だが激安なのでとりあえず契約しておくには良いかも。
現在使っているMVNOの比較
| 料金 | 高速通信 | オーバ | オーバ料金 | SMS | 備考 | |
| DTi | \490 | 0 | なし | なし | あり | 常時150kbps |
| 楽天LTE | \945 | 500Mbyte | 256kbps | なし | なし | |
| U-mobile | \680 | 1Gbyte | 128kbps | \1,980 | あり |
SIMフリーにしたiPhone4sに入れてしばらく使ってみるつもり。
iOSでのデータ通信量確認
U-mobileは1Gを超えると勝手に課金されるので、何らかの方法で通信量を確認しておかなくてはいけない。
設定−モバイルデータ通信で使用状況が把握できるが、アプリがないか探してみた。
DataWizというアプリで細かく監視できる。最大使用量を設定しておけば、一日当たりどのくらい通信できるかの目安も表示されるので便利。
アイコンに、使用量が%表示されるので一目瞭然。
1ケ月程前にninewaveのNW-STUDIOを購入し毎日使っていたのだが、不満な点が色々でてきたので買い替えた。
NW-STUDIOの不満な点
1.耳にフィットせず、すぐに落ちてしまう。
2.ドライバーユニットが13.4mmと小さめのため、低音がスカスカでイヤーパッドを付けてもいまいち
エージングと慣れでなんとかなるかと思ったが、どうしようもなかった。
で、今回購入したのは
 |
発売から時間が経ち、末期になるため処分価格となり\6,000程で入手できるようになったため購入した次第。
早速、使用してみたが低音から高音までバランスがとれており文句なし。この手のイヤホンは、イヤーパッドを付けないと低音不足になるのが普通だが、15.5mmドライバーユニット使用のAURVANAはそのままでも十分な低音が出ている。
独特のイヤーフックも簡単に装着でき、そんなに問題とはならない。
AURVANAが結構気にいったので、NW-STUDIOはもう使わないだろう。
先日入手したスケルトン仕様のiPhone4s。中に入っているほこりの除去と、イヤースピーカのメッシュが外れていたのを修理するため分解バラバラに。
 |
約2時間かけて、分解清掃とメッシュの取り付け、組み立てが完了。
水没の痕跡はわずかなサビで確認できたが、大きな障害はなさそう。イヤースピーカも、LINE電話で通話テストしてみたが普通に聞こえたので、大丈夫そうである。
iPhone4sは簡単にSIMフリーに出来るので、32Gか64Gのモデルも入手したいと思っている。
iPhone4sを入手した最大の理由は、SIMフリーアダプタでdocomo回線を使用したMVNOの格安SIMが使えるかどうかの実験をしたかった。
色々な種類のアダプタがあるのだが、amazonで\1,150のものを購入。
 |
 |
 |
| GPP製 | 中身 | この基板でSIMフリーに |
手順は簡単で、アクティベーション済みのiPhones4sの電源を入れた状態で、標準のトレイを取り出す。
次に、専用トレイに入れたアダプタに設定用SIMを重ねあわせて挿入。
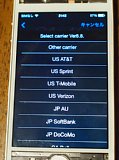 |
(iPhone4sはAUかSoftBankしか無い。JP DoCoMoがあるので間違って選択しない様注意!!)
次の画面で了解を押し、素早くトレイを取り出す。
設定用SIMを外し、MVNOのSIMを挿入。画面左上がSIMなしから検索中にかわり、NTT DOCOMOの表示が出ればOK
 |
| iPhone4sにDOCOMOの表示が |
今回は最新のiOS7.0.4にアップしたiPhone4sにDTiのLTE-SIMを使ったが、APN設定だけで全く問題なく使えるようになった。
\1,000ほどのアダプタで月\490の激安DTiが使えるようになり満足。
LINE年齢認証
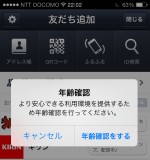 |
MVNOのSIMでLINEを使おうとすると、年齢認証にひっかかりIDが登録できない。
友だち追加でID検索もできない。
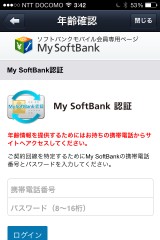 |
SoftBankと回線契約していないので、My SoftBank 認証出来ないし。
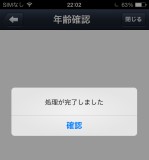 |
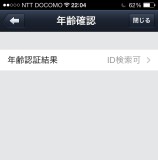 |
できた。
 |
 |
ずっと探していたiPhone4sを激安にて落札。元々はiPhone4sの16Gホワイトモデルだが、両面ともスケルトン仕様に改造されているもの。
水没ジャンクということでイヤースピーカが壊れているようだが、通話する気はないので問題なし。
時間を見つけて、スピーカを分解して修理するつもり(イヤホンのボイスコイル修理ができるので、楽勝と思っている)。
私のiPhoneはこれで3台になった(娘のiPhone5sもある)。
左から、32Gブラックをホワイトに改造したiPhone4、真ん中は32GブラックのiPhone4、右が今回入手した16GのiPhone4sである。
ホワイトiPhone4とiPhone4sはiOS7.0.4、ブラックはiOS6.1.3だが、完全脱獄済み。iPhone4sはSIMフリーにできるので、現在アダプタを注文中。
アダプタが届き次第、SIMフリーの情報を報告する予定。
フォトストリーム
iCloudの写真をONにすると自動的にアップロードされ、共有できる機能である。
しかし、アップロードされた写真を一括削除する方法がわからず、ずっと探していた。その方法がやっとわかったので、ここにメモ。
1.WindowsのパソコンにiCloudコントロールパネルをインストールする
http://www.apple.com/jp/icloud/setup/pc.html
2.コンピュータの下にできている、iCloudフォトを開く
3.自分のフォトストリームを開く
4.全部選択して削除すると、iCloud上のフォトストリームが削除される
5.各iOSデバイスにはフォトストリームの残骸が残っているので、設定で一旦写真をOFFにして、写真アプリを再起動すると消える
また新しい写真がカメラロールに入れば、WiFi環境で自動的にiCloud上のフォトストリームに蓄積されていく。
しかし、フォトストリームの動作は不可解でよくわからない。上記手順で空っぽにして、再度フォトストリーム機能を有効にし1枚写真を撮影すると、iOS6.1.3のiPhoneには写真が51枚、iOS7.0.4のiPhoneには232枚、Windowsパソコンには1枚の写真が表示されている。
約10時間かけて、EASEUS Data Recovery Wizardで修復完了。やっぱりこのソフトはスゴイ。
iPhone、iPadの写真を再び検証
カメラロールの扱いを再度検証してみた。
iPhoneやiPad自身で撮影した写真はカメラロールに入る。ここに入ったデータはiTunesでは管理できない。そのため誤って削除してしまうこともない。
iTunesにiPhoneやiPadを接続して”写真”を選択し同期したものは、”ライブラリ”ホルダに入る。写真のチェックを外したり、他のホルダを選択して同期すると、置き換わってしまうので注意。
パソコンから写真をiPhoneやiPadのカメラロールに入れようとしても、ほぼ不可能。
色々なアプリをダウンロードして調べた結果、Picasaに写真を保存し、iPhoneにPicasa Collageをインストし、ダウンロードすればカメラロールに入ること判明。
持ち歩き用の外付けHDD(2.5インチ500Gbyte)が認識できなくなった。
パソコンに接続すると”フォーマットが必要です”と表示され、ディスクの管理でみると、RAWとして認識されている。
この障害は今まで他のHDDでも何度か発生しているので、いつものようにEASEUS Data Recovery Wizardを使用してフルスキャン修復を開始。
完了予想時間は8時間後なので、放置して就寝。
MBA(初代)とDVI-Dアダプタ
MBAを外部ディスプレイに接続しようと思い、付属のDVI-DアダプタにDVI-HDMI変換コネクタを接続し、地デジTVに映してみた。
何も設定せず拡張ディスプレイとして動作したので、ちょっと使ってみようとSafariを起動。
しかし、いつまで経っても画面が変化せず、あげくの果てにはネットワークに接続していない旨のエラーメッセージが。
WiFiのアンテナはちゃんと立っているのだが、どうも接続できていない様子。
直感で、”DVI-DアダプタがWiFiに影響しているのでは”と思い、外してみたところネット接続がすぐに出来た。
ネットで障害を検索したが、1件ヒットしたのみで他は全くなし。純正のアダプタで不具合が出ているのに、誰も気がついていないはずはないと思うのだが。。。。。
後日談
無線LANがつながらなくなったこのアダプタを、別のモニタに接続してみたら何ともない。HDMIモニタとの相性がある様子。
ショートムービーが作成できるアプリであるが、iPhone専用なのでAndroidを使用している人は利用できなかった。
しかし、やっと同様のアプリが登場したのである。
RoadMoviesは車メーカのホンダ製であるが、Androidのものは別の会社が作ったものでBerryMovieというもの。
AndoridのPlayストアからダウンロードできる正規のアプリである。
簡単な使い方
1.アプリを立ち上げると真ん中に大きなStartボタンが表示されるので、まずはそれを押す。
2.フィルタを選択する画面が表示る(ノーマル、セピア、モノクロ、ポスター、ソライズ、ネガの6種類)
3.フィルタを選択し、撮影開始を押す(RoadMovies同様、横向きに持って撮影する)。
4.30と書いた丸い円の中に緑のボタンが表示されるので、押すと撮影できる。チョン押しで1秒、長押しで押している間撮影できる。
(RoadMoviesのように、撮影時間、コマ数、インターバルなどの設定はできない)
 |
6.次へを押すと、BGMの選択画面が表示される。BGMは全部で34曲!と充実している。
(ABSOLUTE FUNNY FIELDは毎日T-ARAで使われていたBGMと一緒!!)
7.ムービーを作成するでしばらく待つと完成である。
ムービ完成後もBGMの差し替えは可能なので、イメージが違った場合はやり直しができる。
30秒間撮影しないとBGMがブチッと切れるなど、まだまだツメの甘いところはあるが、待望のRoadMovies風アプリなので満足。
参考資料
BGMはダウンロードが必要。一度ダウンロードすれば、保存されるので2回目からは素早く作業ができる。
保存先は、内部ストレージ−berrymovie_data−music 形式はm4aである。
出来上がったムービーは1920x1080のFullHD(XperiaGXで作成)。ビットレートは1.8Mbyte。
JBL ONBEAT AWAKE
Bluetooth接続のスピーカが欲しくて探していたところ、JBLのスピーカが激安で出ていたので購入した。
2012年発売で、発売当初は\17,000位していたものだが、amazonで\5,980の激安にて入手。
 |
iPhone4を載っけて、医龍のサントラを最初に聞いたのだが、いきなりの重低音にビックリ(゚д゚)!。5cmのスピーカ2個とバスレフなので、音はあまり期待していなかったが、十分すぎる低音である。
Bluetooth接続は、XperiaGXを接続して聞いてみたがこちらも十分。さすがJBLと感心した次第。
ただ、Bluetooth接続が優先されるらしく、iPhoneで音楽を聞いていてもペアリングされたBluetooth機器が接続されると、切り替わってしまうのが難点。
取説には記載されていないが、マルチペアリング対応の様子。iPad2、XperiaGX、X61、dtabの4台でペアリングして使えている。
iOSのバージョンが最新でないiPad2でアプリをインストールしようとすると、iTunesを使わないとできない。
いつものように、iTunesを立ち上げてAppStoreからアプリをダウンロード。
同期を押すと、
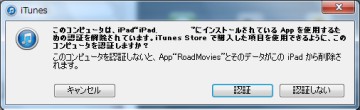 |
何度やってもアプリがインストールできない。削除しようとしても同じメッセージがでてどうしようもなくなった。
最終手段でStore-アカウントを表示で、コンピュータの認証をすべて解除した(1年に1回しかできないと記載されているもの)。
これで一から認証できるので大丈夫と思い同期を行ったが、全く同じメッセージが出てインストールできないのである。
webで検索しても、同様の不具合は全く報告されておらず途方に暮れてしまった。で、もう一度最初のエラーメッセージ画面を良く見ると、”RoadMovies”とそのデータがiPadから削除されます。と書いてある。このアプリはバックアップしてあるのでいいやと思い、”認証しない”をクリックしたところ、無事アプリのインストールが完了したのである。
原因判明。もともとRoadMoviesはiPadに対応しておらず、正規の方法ではインストールできない。iFunBoxを使い強制的にインストールしたので、iTunesから正規の方法でアプリをインストールしようとした際に不具合が生じた様子。
相変わらず挙動が良く解からないiTunesである。
ちょっと膨らんでいたが、使えていた2号機のバッテリーがついにダウン。全く充電できなくなったので、1号機に続き、Amazonで互換バッテリーを購入し交換。
 |
今回購入したものは、送料込みで\4,500と安いもの。容量が前回の5,800mAh/43whに対し、5,200mAh/38whと少なめだが、それでも純正よりは少しだけ多い(純正は5,000mAh/37wh)。
セルは前回同様、純正と同じSMP製なので安心。
MDR-E565修理
左側が不良になったE565。代わりのNW-STUDIOがあるので、ダメ元でドライバーを分解してみた。
 |
修正しようと思ったが薄すぎて破れそう。結局、組み立てた状態で、一番左のマグネット部分裏側の穴からエアーを入れて、フィルムが平らになるよう修正。
元通りに戻して聞いてみたところ、ビビリ音は無事解消された。
2日間、NW-STUDIOで聞いていたので、改めてE565を使ってみると低音はいいのだが全体にモワーッとしていてハッキリしない音。今までこんなモコモコ音で満足して聞いていたんだと感じた次第。
20年以上使っていたSONY MDR-E565の左ユニットからビビリ音が発生し、使えなくなったので代わりのイヤホンを物色。
現在主流のカナル型は嫌いなので、インナーイヤホンを購入しようとしたが選択肢がかなり少ない。audio-technicaのATH-CM707を候補にあげていたが、調べ直してみるとninewaveのインナーイヤホンが良さそうだったので、そちらを購入することに。
NW-STUDIOをAmazonで探したが定価よりも高いので、ネットで最安のサイトを探しビックカメラの通販で購入。
 |
ドライブユニットがSONYの16mmに対し、13.4mmと小さめなので、収まりが今ひとつ。音も低音不足でいまひとつ。
しかし全体にクリアな音質で、骨董品のSONYとは別格。楽器本来の音が出ている。
エージングを行えば、もう少し低音が出てくれるのではないかと期待している。
ケーブルはY字で長め。イヤホン−分岐で30cm、そこからジャックまでが70cmで合計1m。基本はプレーヤを胸ポケットに入れて聞くので、50cm位はカットしても良いかと思っている。
(U字のように、背面に回せばこの長さで丁度だが。。。)
初めてのポタアン
NW-STUDIOのインピーダンスが32Ωと高めなので、Xperiaに接続すると音量が足らない。リモコンもついていないので、両方を満たすポタアンを探したところ、FiiOのE02iがぴったりだったので購入。
 |
音質は良好。リモコンはiPhoneでしかフル機能を使うことが出来ないが、XperiaGXに接続しても、センターボタンは使える。
こちらも、ケーブルが長めで80cmもある。本体はクリップで何処にでも固定できるので、10cm位でも十分と思われる。
本体の分解方法がわかれば、L型の短いケーブルと交換しようと思っている。
複数のiOSデバイスと複数のパソコンを使用する場合のメモ
例)
| デバイス | NAS | |
| iPhone4 | −−−− | iPhone4(ライブラリ名) |_ iTunes Library.itl |_ Album Artwork |_ iTunes Media |_ Mobile Applications(アプリケーション) |_ iTunesに自動的に追加(リッピングしたデータ) |
| iPad2 | −−−− | iPad2(ライブラリ名) |_ iTunes Library.itl |_ Album Artwork |_ iTunes Media |_ Mobile Applications |
NASに複数のライブラリを作成し、それぞれに、iTunes Library.itlを作成。
データの実体はNAS内の別のホルダに置き、iTunesのライブラリからはリンクで参照。
デバイスが増えても、別の名前のライブラリを作成すれば、ファイルの実体を複数用意しなくて良い。
ネットワーク接続されたパソコンからは、NASのライブラリを指定すれば良いので、複数のパソコンで同じライブラリが使用できる。
ファイルの実体を移動させると、iTunesで同期してもデバイス側が何も変わらない(削除も更新もしない)。
ミュージックやムービーのファイル名先頭に!が付いているものは、実体が見つからないものなので再指定してあげないといけない。
Mobile Applicationsには、.ipaの拡張子がついたアプリそのものが入っているので、iFunBoxを使えば他のiOSデバイスにインストールできる。
以上。自分メモ。
iTunesのバックアップファイル保管場所
複数のデバイスを使っていると、iTunesのバックアップがどんどん出来て、HDDを圧迫する。
いらないものは削除したいので、保管場所を調べた。
WindowsXPの場合
C:\Documents and Setteings\ログインユーザ名\ApplicationData\Apple Computer\MobileSync\Backup
Windows7の場合
C:\Users\ログインユーザ名\AppData\Roaming\Apple Computer\MobileSync\Backup
私の場合は5GByteもあった。
−−−−−−ここから下が本文−−−−−−
こんにちは!
最近、利用者の個人情報が一部のネットショップサーバーに不正取得され、利用者の個人情報漏洩事件が起こりました。
お客様のアカウントの安全性を保つために、「三菱東京UFJ銀行システム」がアップグレードされましたが、お客様はアカウントが凍結されないように直ちにご登録のうえご確認ください。
最近、利用者の個人情報が一部のネットショップサーバーに不正取得され、利用者の個人情報漏洩事件が起こりました。
お客様のアカウントの安全性を保つために、「三菱東京UFJ銀行システム」がアップグレードされましたが、お客様はアカウントが凍結されないように直ちにご登録のうえご確認ください。
以下のページより登録を続けてください。
https://entry11.bk.mufg.jp/ibg/dfw/APLIN/loginib/login?_TRANID=AA000_001
――Copyright(C)2014 The Bank of Tokyo-Mitsubishi
UFJ,Ltd.All rights reserved――
−−−−−−−−ここまで−−−−−−−−
銀行からのメールで、最初が”こんにちは!”って有り得ない文。
おまけに返信のアドレスは、
To: 三菱東京UFJ銀行 <bebe940617@yahoo.com.tw>
ときたもんだ。どこの銀行が台湾のYahooメールを使うねんって。
こんなのに引っかかる人は、よっぽどだと思うけど。
サポート外のiPadで使用する方法を先日紹介したが、今度は途中まで撮影したRoadMoviesのデータを他のiPhoneに移す方法を紹介
使用するソフト・・・iFunBox
1.途中まで撮影したデータがあるiPhoneを接続し、iFunBoxを起動
2.iFunBox Classicのタブを選択
3.ユーザー・アプリケーションのツリーで、RoadMoviesを選択
4.Documentsの中身をPCへコピーする
5.接続を解除し、別のiPhoneを接続
(誤操作で全部削除しても戻せるように、Documents、Libraryをバックアップしておいたほうが良い)
6.先ほどバックアップした、Documentsの中身を上書き
7.これで、別のiPhoneに途中まで撮影したRoadMoviesが転送できる
この方法で転送すると、途中までしか撮影していないにもかかわらず、真ん中のボタンが、撮影マークではなくチェックマークになってしまい、続きが撮影できない。空白のコマ数だけ、左の削除ボタンを押す必要がある。(間違って必要なコマまで削除しない様、注意。)
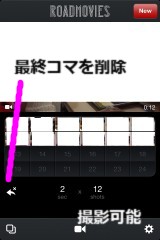 |
コマ数が足らない状態で転送すると、最後まで表示されないので、何でもいいから最後まで撮影する必要がある。
(撮影コマ数の管理は、Library\Preferences\jp.ne.internavi.ROADMOVIES.plistで行っているため)
おまけ・・・Documentsの中身
0.mov、0_edit.mov、0_l.jpg、0_m.jpg、0_s.jpgが基本セットで、撮影した枚数だけこのセットが0、1、2・・・と増えていく。この番号を変えれば、入れ替えも可能。
(0_edit.movはRoadMovies完成後に作成されるファイル。)
2013_09_01_13_50_14.mov、2013_09_01_13_50_14_l.jpg、2013_09_01_13_50_14_m.jpgのファイルは完成後のムービーなので、誤って消さない様注意。
ファイルの構造(わかった範囲)
tmpホルダと、iTunesArtWorkは関係なさそう。
Library\Preferences\jp.ne.internavi.ROADMOVIES.plistはサムネイル表示や、RoadMoviesでの一覧表示に影響する
Library\Caches\Snapshotsは?
HDMIケーブルとの相性があるようだ。
iPad2でも、スリムタイプのHDMIケーブルで接続すると、無反応だがAmazonベーシックの太めだと正常になる。
どちらもHDMI1.4対応なので、相性の問題か?
初代iPadでは、どちらのケーブルを使用してもしばらくするとエラーとなり使えない。
iPadに接続してエラーが出るとiPad2に接続しても使えないことがあった。その場合はHDMIケーブルを一旦外して付け直せばOK。
iTunesを使いこなす
1台のパソコンのiTunesとiPhoneやiPadの同期では特に問題無いのだが、複数のパソコンにiTunesをインストールすると問題が発生する。
iPhone、iPadはパソコン5台までと同期できるようになっているが、iTunesのライブラリを個々のパソコンに作ってしまうと、パソコンごとに音楽やビデオが同期されてしまう。
例)
ノートパソコン・・・・A、B、Cの曲
デスクトップパソコン・・・・C、D、Eの曲
が入っているとする。
ノートパソコンにiPhoneを接続して同期すると、当然A、B、Cの3曲が入る。
同じiPhoneをデスクトップパソコンに接続して同期すると、Cが残りD、Eの曲が新規に入ると同時に、AとBが削除される。
これを防ぐために我が家では、iTunesのライブラリをサーバ上に作成している。そうすることで、どのパソコンからも同じライブラリファイルを参照できるので、まったく同じ状態で同期することができる。
複数のiPhone、iPadを複数のパソコンに接続しても、同じライブラリで同期できるので、勝手に削除されることが無くなる。
各iPhone、iPad用に作成した複数のiTunesライブラリを選択するには、SHIFTキーを押しながらiTunesを実行すればOK。
 |
アプリのバックアップ&共有
昨年末くらいから、iOS5.1.1の初代iPadでアプリがインストールできなくなっている。iTunes上からはできるのだが、iOS6以降対応のものはインストールができない。
そこで、旧バージョンのiOSが入ったiPhoneからアプリを抜き出し、初代iPadにインストールする方法をここにメモ。
1.脱獄していなくてもアプリのバックアップが簡単にできる、Synciosをダウンロードしインストール。
2.バックアップしたいアプリを選択し、”バックアップ”する
3.iPadを接続し、アプリをインストールを選択
4.先ほどバックアップしたアプリを指定でOK
この方法を応用すれば、iPad2にRoadMoviesをインストールすることもできる。
→iFunboxでも同じことができるが、写真とアプリだけならSynciosのほうがわかりやすい。
平成26年、2014年になった。
5日まで休みなので、今日は家でゆっくりして、明日あいさつ回り。
3日に初詣で、その後は予定なしである。
去年はApple系が大増殖した年。今年は何にはまろうか。。。