こちらへどうぞ→CDexについて
↓ここから下はBeta2までのバージョンについて記載された、古い情報になります↓
CDex HomePage
2006/06/23のVer1.70b2が最終Versionです。
すでに完成されたものになっていますので、これ以上の更新は期待できません。個人的にはベータが取れてほしいのですが。
Ver1.70b2の不具合が確認されました。
Windows95、98系でcdex_170b2_enu.exeをインストールし実行すると
Runtime Error!
Program xxxxxxx\CDEX.EXE
abnormal program termination
の表示が出て動作しません。
Windows95、98系の場合はcdex_170b2_enu_nonuicode.exeをダウンロードしてください。
WindowsVistaでの動作が確認できました。
オプション-設定でCD ROMのタブを選択し、”NT用のSCSIライブラリを使用する”にチェックを入れて下さい。
上記設定を行わなくてもエラーは出ませんが、MP3データが正常にリッピングできず再生できません。
Windows7での動作が確認できました
初回起動時に
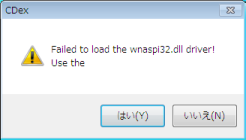
の画面が表示されますので、はい(Y)を選択してください。
| ↓ここから下はVer1.51について解説したものです↓ |
2.Windows2000系では別途ASPIドライバが不要になりました
3.NT用のSCSIライブラリでUSB接続のCD-ROMが使用できるようになりました
不具合は
1.Windows95、98、Meで使用できません。回避方法は下記↓
| CDexを実行するとブルーバックになり、例外OEでハングアップします。 Windows98系標準のApix.vxdが原因でハングアップするようです。 対応策はNeroのASPIドライバーを下記から入手しインストールすることで正常に動作します。 ftp://ftp6.nero.com/NeroAspiEn.exe 上記ファイルをダウンロード後解凍し、WNASPI32.DLLをCDexのホルダに、NEROAPIX.VXDをc:\windows\System\IOSUBSYSにコピーしてください。 その後、パソコンを再起動するとCDexが使用できるようになります。 AdaptecのASPIドライバーVer4.71は使用できません(CD-ROMドライブが表示されません) |
CDex起動時にBad or missing system.DLL、Need WINDOWS original WNASP32.DLLのエラーが表示される場合はc:\windows\System\IOSUBSYSの、WNASPI32.DLLが書き変わっています。
2.Windows2000系でNT用のSCSIライブラリ使用時は、Winamp等のCD再生ソフトと一緒に使えません。
(例:Winampで再生後、CDexでCD-ROMドライブが認識されない。Windows上でCDのアイコンが変化しない。WindowsのCDプレーヤで再生中にCDexを実行すると落ちる等)
この場合、NeroのASPIドライバを使用すると問題は解決します。→ftp://ftp6.nero.com/wnaspi32.dll
まだまだ検証不足です。どんな不具合が発生するか判りませんので、安定動作をもとめるならベータ8の使用をおすすめします
→ここから落とせます
日本語LanguageFileは相変わらず別配布となっています。ダウンロードやインストールの方法がわかりにくいので、引き続き当ホームページで配布します。(ZIP形式で圧縮しています)
Ver1.50ベータ8用(2003/05/01版)
Ver1.50正式リリース用(2003/04/30版)
Ver1.51正式リリース用(2003/09/11版)
Ver1.70b1&b2用(2008/07/22版)
1.CDexをインストールします
2.ダウンロードした日本語LanguageFileを解凍しCDexがインストールされているホルダのlangにコピーします
3.英語版のCDexを一旦起動し、Options-Select LanguageでJapaneseを選択します
| CDexのホームページで配布されている日本語LanguageFileは私が作成し、CDex作者のAlbert
L Faberに送付したものです。 最新版の配布は当ホームページで行いますのでよろしくお願いします。 |
Ver1.51正式リリース用(2003/09/11版)自己解凍形
上記リンク先からダウンロードしたjapanese151.exeを実行して下さい。CDexがインストールされているデフォルトのホルダに日本語化ファイルを自動的に作成します。(デフォルトのフォルダはC:\Program Files\CDex_150と想定しています)
| WindowsXPで右図のエラーが出る場合 サブノートパソコンなどで、CDROMドライブが実装されていない場合に表示されます。 気にしなくても大丈夫です。 |
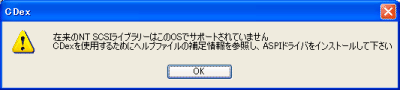 |
|
| WindowsXP、2000で右図のエラーがある日突然出た場合 CDexが入っているホルダのcdex.iniファイルを開き [CD-ROM] nActive=0 nTransportLayer=1←0に変更するとOKです。 |
 |
|
| WindowsXP、2000で右図のエラーが出る場合 はい(Y)を選択すればASPIマネージャは不要です。 |
 |
|
| WindowsXP、2000で右図のエラーが出る場合 ASPIマネージャのバージョンが古いためです。 Windows2000の場合はc:\winnt\system WindowsXPの場合はc:\windows\system32 に入っているwnaspi32.dllを削除して下さい。 |
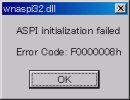 |
|
| USBやIEEE1394接続のCD-ROMドライブを使用したい場合 Ver1.51から標準のNative NT SCSI libraryでUSB接続のCD-ROMが使用できるようになりました。 Ver1.50以前はNeroのASPIマネージャを使用すると使用できるようになります。 ftp://ftp6.nero.com/wnaspi32.dll 上記サイトからダウンロードしたwnaspi32.dllをc:\winnt\systemまたはCDexをインストールしたホルダにコピーして下さい。 注意: CDexVer1.50ベータ8以前と、CDexVer1.40を使用する場合は必ずASPIマネージャーが必要です。 |
||
最初からLameとVorbisのエンコーダが同梱されています。わざわざ探さなくても大丈夫です。
Lameの設定について
音質の項目には注意してください。LOWを選択すると16KHz以上の音がカットされます。
音楽CDをドライブに挿入すると自動的にCDDBへ接続され、曲名リストが表示できます。
ただし2バイト文字には対応していませんので日本語はダメです。
サウンドカードを経由せずに音楽CDを再生できます。
たぶん今あるすべてのエンコーダが使用できると思います。
昔のDOSプロンプトで使用するエンコーダも使用できます。
午後のこ〜だを使用したい場合はgogo.dllをCDexのホルダにコピーすればOKです。
m3uやplsのプレイリストを読み込み演奏する機能があります。
わざわざタグ編集のために他のソフトを使う必要がありません。ID3V1は日本語表示も問題ありません。
ID3V2は文字化けしますが、Winampを日本語しPluginsにあるin_mp3.dllをCDexのPluginsに上書きコピーすればOKです。
CDに焼く場合、WinampのDiskWriterPluginを使用しなくても、簡単にWAVファイルに戻せます。
Windows標準のWMA形式でエンコードでき、さらにMP3からWMAへもワンタッチで再エンコードできます。
160Kbpsを96Kbpsに落とすといったことが一旦WAVに戻さずにできます。
話題?のパテントフリー圧縮フォーマットであるOgg Vorbisが使用できます。(DLLがついてます)
Ogg Vorbis
ロスのない、可逆エンコードで有名なMonkey's Audioコーディックもついてます
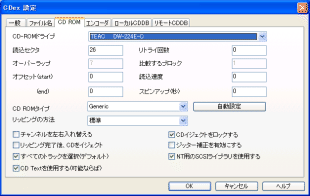
CDexを起動したらまず所有するCD-ROMドライブに合った設定を行います。
メニューの「オプション」-「CDex設定」を選択します。
CD-ROMのタブをクリックすると、CD-ROMドライブに関する各種設定が行えます。
ここでCD-ROMドライブが正しく表示されているか確認してください。
USBやIEEE接続でVer1.50以前を使用している場合はASPIをNeroのものにすればOKです。
ジッターエラー補正を有効にするとCDからの吸い上げ速度が遅くなります。特に問題ない限りは無効にした方がよいでしょう。
リッピング時にノイズが乗る場合はリッピングの方法でParanoia,Fullを選択してみてください。
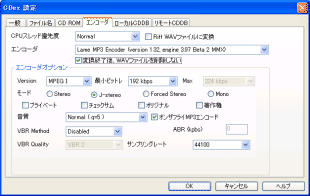
CDexには最初からLameとVorbisのエンコーダが同梱されていますが、ここではLameの設定について説明します。
最小ビットレートを変更するとMP3ファイルのサイズを小さくすることができます。
音質をq9にするとMP3ファイルの作成時間が早くなります。
だいたい20倍速くらいでできます。(q5は10倍速)
オンザフライレコーディングを有効にすると、CDから音楽データを吸い出しながらMP3ファイルを作成します。(WAVファイルは作成しません)
作成したデータの保存先は、ファイル名のトラックデータ保存先で設定できます。初期設定はC:\Documents and Settings\main\My Documents\My Musics\になっています。

音楽CDを挿入し、CDex起動画面で作成したいトラック番号をマークした後、F9もしくは画面右側アイコンの上から2つ目をクリックするとMP3変換がはじまります。デフォルトでは全トラックが選択された状態になっています。
作成データは、CDexがインストールされているホルダのmy musicに保存されます。保存先を変更する場合は、「オプション」-「CDex設定」でファイル名のタブを開き、トラック保存先の設定を変更します。
インターネットに接続されていれば、自動的にCDDBサーバーへ接続され、CDのタイトルや曲名が表示されます。
この場合、メニューの「オプション」-「CDex設定」でリモートCDDBのE-mailアドレスが入っていないとエラーになります。適当に1@1.1.1とでも入れておけばOKです。
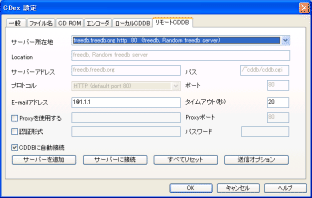 1.日本語CDDBデータを使う
1.日本語CDDBデータを使うCDexにはCDDBを自動的に取得し、トラック名として取り込む機能があります。Ver1.70xxからはCDexに最初から入っている、freedb.freedb.orgが日本語対応となりました。
したがって、以前のようにWinampを併用する必要はありません。
2.ファイル名を自動的につける
CDからMP3に変換する際、好きな形式にファイル名をつけることができます。
例)(アーティスト名)曲名.mp3の形式にファイル名を設定したい
1.音楽CDを挿入し、メイン画面でトラック番号をアーティスト名/曲名に変更します。
2.「オプション」−「設定」でファイル名の項目を選択し、ファイル名形式を(%4)%1にします
3.トラック名をアーチスト名、トラックに分離するキャラクタにチェックをいれます。
あとは変換するだけでファイル名と、MP3タグが自動的に作成されます。
アルバム丸ごとのように、アーティスト名がすべて同じ場合は、
トラック名をアーチスト名、トラックに分離するキャラクタのチェックを外します。
ファイル名形式に\を入れると、任意のホルダを自動的に作成することができます。
| WindowsMediaPlayer7.1での文字化けについて CDexはID3タグV2を使用すると文字化けします。ID3タグV1でファイル名を作成すれば問題ありません。 すでにV2でつけてしまったものは、V1に変更すればOKです |
3.MP3->WMAの変換
「オプション」−「CDex設定」でエンコーダをMicrosoft WMA Encorerにします。
「変換」でMPEG->MPEGを選択し、変換したいMP3ファイルを指定すればOKです。
この機能はVer1.40からつきました。
4.ビットレート変換
1.「オプション」−「設定」でエンコーダのビットレートを変換したい値に変更します。
2.CDexメイン画面で「変換」−「MPEG->MPEG」を選択します
3.ファイル選択の画面がでますので、変換したいファイルを指定します。
4.あとは変換ボタンを押すだけです。
5.MP3、WMAファイルの再生
CDリッパーでありながらMP3プレーヤーの機能もあります
「ツール」−「MP3ファイル再生」を選択。一番左端のイジェクトアイコンをクリックするとファイル選択画面が表示されますので、そこで再生したいデータを指定してください。
6.MP3ファイルをWAVに戻す
CD-RにMP3ファイルを焼き、それを普通の音楽CDプレーヤで再生する場合はWAVファイルに変換して焼かなくてはいけませんが、CDexにはMP3ファイルをWAVに戻す機能もあります。
「変換」−「MPEG-WAV」を選択するとファイル選択画面がでますので、そこでMP3ファイルを選び ”開く” をクリックするだけでWAVに戻せます。
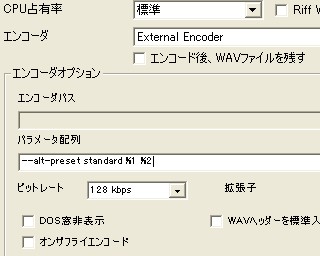 7.Lameコマンドラインオプションを使いこなす
7.Lameコマンドラインオプションを使いこなすCDexには最初からLameエンコーダのDLLが入っていますが、使用できるオプションが限られています。
色々なオプションを使用したい場合はlame.exeをCDexのホルダにコピーし、オプション指定します。
手順)
1.CDexの「オプション」−「設定」でエンコーダをExternal Encoderにします
2.エンコーダパスの参照ボタンを押して、lame.exeの場所を指定します。
3.パラメータ配列にオプションを記述します。初期設定では%1 %2 -br %3になっています。
%1は入力ファイル名、%2が出力ファイル名、-brがビットレートオプション、%3が下のビットレートBOX入力値ビットレート値をBits/secで指定する、という意味になります。(kBits/secの方が一般的なのでその場合は%4)
Lameの場合は、最初にオプションを指定し、%1 %2と記述する必要があります。
オンザフライエンコードを有効にした場合はオプションに-xを追加します。例)--alt-preset standard -x %1 %2
オプションの一例)
ビットレート指定(128Kbit/sec)・・・・-b128
音質指定(最高)・・・・q0。
音質の簡易指定・・・・-hを指定すればq2、-fでq7になります。
某所で話題の設定・・・・--alt-preset standard %1 %2。これはVBRで128k-320kを使用しエンコードします。
8.午後のこ〜だを使う
CDexでは様々なエンコーダを使用できるようになっています。
午後のこ〜だも想定されており、最初から専用の設定メニューが用意されていますので、あとは午後のこ〜だを入手しその中のgogo.dllをCDexのホルダにコピーするだけです。
午後のこ〜だの入手先→@MARINECAT(http://www.marinecat.net/)
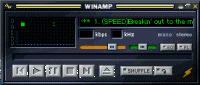 MP3プレーヤには色々なものが有りますが、定番といえばWinampでしょう。→
MP3プレーヤには色々なものが有りますが、定番といえばWinampでしょう。→ mp3DirectCut
mp3DirectCut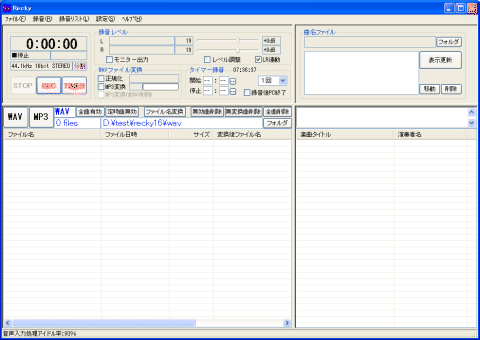
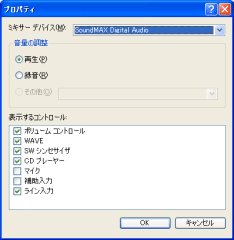
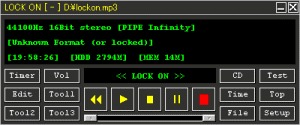 アナログレコードやマイクからの音声をダイレクトにMP3へ変換して保存するためのソフトを紹介します。
アナログレコードやマイクからの音声をダイレクトにMP3へ変換して保存するためのソフトを紹介します。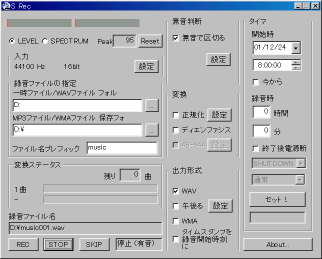 ロック音MTと同等のソフトで
ロック音MTと同等のソフトで