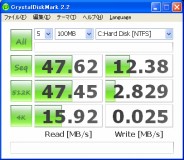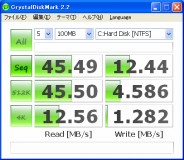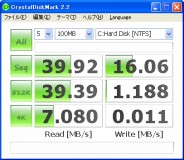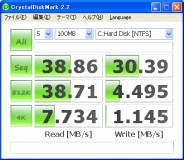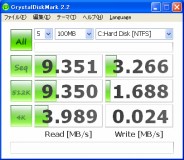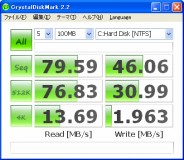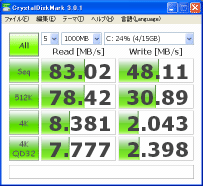|
| 2371-KJ0 |
入手時のスペック:PentiumM(Banias) 1.0GHz、HDD 20Gbyte、メモリ256Mbyte(オンボード)。ウルトラベースX4付
2009年5月、オークションにて\11,000で入手しました。オークションの説明でPentium M 1.0GHzと記載されていましたが、筐体に張られている機種は2371-7FJとなっていました。”ひょっとして”と期待しましたが、BIOSで確認したところ、中身は2371-KJ0でした。(2371-KJ0を検索しても出てきません。2371-13Jの派生形のようです)
入手時からキーボードのトラックポイントが暴走していました。事前にわかっていたのですが、ドライバーかBIOSの設定で直るだろうと安易に考えていました。結局どうやっても暴走はとまらず、新たにキーボードを探すはめになりました。2009年6月 キーボードをNMB製に交換
また、ウルトラベースX4が付属されていたのですが、ドライブがついていなかったのも想定外でした。X40シリーズから、ウルトラベイスリムに規格変更されたため、今まで所有していたウルトラベイ2000のドライブが使えないのです。ドライブがないと何のためのウルトラベースかわかりません。現在、オークションでドライブを探している最中です。2009年6月コンボドライブ入手
バッテリーは半分残っており、まあ使える状態。ほとんど残量のない拡張バッテリーもオマケでついていました。なによりも入手困難な1.8インチHDD(DtoD有)が付属していたのが大きな収穫です。
2009年12月 液晶パネルをIDTech製に交換しました
 |
| 2371-1EJ |
入手時のスペック:PentiumM(Banias) 1.0GHz、HDDなし、メモリ256Mbyte(オンボード)
2009年6月、"起動しない"と書かれたジャンク品をわずか\3,600で落札しました。T22やX31のように起動不良の原因を探るべく、わざわざ不動品を落札したのですが、期待に反して普通に起動してしまいました。(起動不良の原因は、DCジャックのハンダ割れでした)
キーボードはChicony製で無変換キーが土台ごと無くなっていますが、キートップの文字消えやテカリが全くなく新品同様。無変換キーだけをジャンクで入手して使えるようにするつもりです。2009年8月 キーボード交換
液晶画面は、パネル表面の当たりこそ無いが、白濁、白点が大量にあり、おまけに中に異物の混入が。さらに、下部の左右にはカゲリも生じており最悪の状態です。2009年7月 液晶パネル交換
2010年1月 上半身とパームレスト、キーボードを2371-BRJに提供
2010年2月 ジャンク品の液晶、カバーとNMB製キーボードを取り付け
 |
| 2371-GDJ |
入手時のスペック:PentiumM 738(Dothan) 1.4GHz、メモリ512Mbyte(オンボード)、HDD・液晶パネル・キーボードなし
2009年8月、動作するかどうかわからないジャンク品として\1,500で入手。液晶パネル、ケーブル、インバータ、キーボード欠品の状態。X40の持病である、左右USBポート不良のシステムボードでした。
しかしDothanコアで1.4GHzのPentiumM搭載なので、捨てるにはもったいないと思い不足部品を最小限の出費でそろえて、動作するように再生しました。
液晶パネルはX40 2号機で交換し不要になったものを再利用。液晶ケーブル、インバータはそれぞれ破格の\105で入手。キーボードもX40 2号機のものを使用。HDDは少々壊れかけている20Gのものを流用しました。
2009年12月現在の状況
Teamの16GbyteCFを使用した疑似SSDに変更し、寝室用のパソコンとして活用しています。
| 2371-AFJ |
入手時のスペック:PentiumM 713(Banias) 1.1GHz、メモリ256Mbyte(オンボード)、HDD・液晶パネル・キーボードなし
2009年12月 SSDやHDDの実験用に、ジャンク品を集めて製作しました。USBポートが使えない下半身と、圧迫痕の修理に失敗した液晶パネル(上半身)を組みあわせたものです。
実験が容易にできるように、パームレストは外したままとなっています(^_^;)。
 |
| 2371-BRJ |
スペック:PentiumM 733(Dothan) 1.1GHz、メモリ256Mbyte(オンボード)、HDD・液晶パネル・キーボードなし
2010年01月 システムボードのみを\2,000で入手し、余っていたボトムケースに組み込みました。上半身とパームレスト、キーボードを2371-1EJから移植して使用可能な状態に復元。
ZIF-IDE変換したHDDや、eSATAをIDEに変換したものなどをHDD代わりに使用しています。
 |
| 2371-MAJ |
スペック:PentiumM 753(Dothan) 1.2GHz、メモリ256Mbyte(オンボード)、HDD・液晶パネル・キーボードなし
2010年04月 システムボードのみを\1,000で入手。SVP有りでしたので、EEPROMをジャンクのX40と入れ替えて解除しました。
超低電圧版の最終型だったので入手し修理しましたが、すでに5台もX40があるので使う予定はありません(^^;)。
 |
 |
| SVP | ROM移植 |
 |
| 2525-5AJ |
入手時のスペック:PentiumM 758(Dothan) 1.5GHz、HDDなし、メモリ512Mbyte(オンボード)
2009年8月、オークションで\4,700即決にて入手。HDDが欠品しているだけで、他の部品はすべてありました。ただし、外観は再塗装されており最悪の状態でしたので、剥離しオリジナルの状態に戻しました。
キーボードも”かな”が塗りつぶしてあったので、こちらも剥離で元に戻しました。剥離後の状態は、文字消えやテカリもなく良好でした。
指紋認証付のキーボードベゼルは、左右が割れてバラバラになっていますので、後日オークションで探して交換する予定です。
2009年9月
キーボードとキーボードベゼルを交換しました。
2009年12月
512Mbyteメモリを増設し、EeePC901-16G用SSD+SATAアダプタの32GByteSSDで運用中。
2010年10月現在の状態
BIOSをVer1.0にダウンし、起動時の2010エラーを回避。電源ONからデスクトップ表示まで約30秒で起動できるようになりました。
 |
| 2525-40I |
入手時のスペック:PentiumM 778(Dothan) 1.6GHz、HDDなし、メモリ512Mbyte(オンボード)
2009年9月、オークションにて\4,600で入手。”起動しない”と記載されたジャンク品で、X41 1号機を修理するための部品取りとして入手しました。しかし、X40 2号機同様の簡単な修理で直ってしまったので、こちらをメインとして使用できるように1号機から部品を移植しました。
液晶パネルは、トップカバーが一部破損していたのでX41 1号機と入れ替え、紛失していた”Q”のキートップはジャンク品から移植。
2009年12月現在の状態
40GByteHDDを装着、512Mbyteメモリを増設しメイン機として使用中です。
液晶パネルはIDTech製、キーボードはChicony製に交換しました。
| タイプ | 下半身 | 上半身 | HDD |
| 2371-KJ0 1GHz |
ボトムケースは7FJ。LenovoのXPライセンスキーあり キーボードトラックポインタ動作せず交換。 |
液晶圧迫痕あり。 | 20G。良好 |
| 2371-1EJ 1GHz |
XPライセンスキーあり。 キーボード無変換キー欠落。修理後、動作正常 |
液晶白点、圧迫痕など最悪 | 15G。使用できず カバーのみ付属 |
| 2371-5FJ 1.3GHz |
メモリカバーなし。キーボードなし 起動せず。修理断念 |
なし | カバーのみ |
| 2371-GDJ 1.4GHz |
XPライセンスキーあり。キーボードなし USB不良 |
液晶パネル、インバータ、ケーブルなし | HDDケースのみ |
| 2371-AFJ 1.1GHz |
XPライセンスキーあり。キーボードなし USB不良 |
なし | なし |
| 2371-11J | ボトムケースのみ | なし | なし |
| 2371-BRJ 1.1GHz |
システムボード+ボトムケースのみ 動作正常 |
なし | なし |
| 2371-MAJ 1.2GHz |
システムボードのみ SVPありを解除し正常動作 |
なし | なし |
| 2525-5AJ 1.5GHz |
ライセンスキーなし。動作正常 | 液晶特に問題なし | HDDケース&カバーのみ |
| 2525-40I 1.6GHz |
LenovoのXPライセンスキーあり キーボード"Q"キー欠品。修理後、動作正常 |
異物が混入しているが、圧迫痕などはない | HDDケース&カバーのみ |
 |
USBポートが3個、RS232C、パラレル、VGA、PS2マウス&キーボード、LAN、モデムのポートがついています。
 |
ベゼルがフラットで傾斜がないタイプですが、取り付けてもそんなに違和感はありません。
使用されているドライブは、PanasonicのUJDA775でした。
2009/09 さらにもう1台入手しました。今度はドライブ付(Panasonic UJDA765 39T2505)で\2,500と激安。
その後、スーパーマルチドライブ(39T2851)も購入しました。PanasonicのUJ862で、DVD-R書き込みが8倍速、-R DLも書き込みできる高機能タイプです。
T41用のコンボドライブ(Panasonic UJDA745 92P6581)もX4xのウルトラベイに使用できます。
 |
 |
X31は約23mmありますが、X40はわずか15mmと大変薄くなっています。ウルトラベースX4を取り付けた状態でも、32mmほどです。
薄くなっても強度は十分あり、液晶パネルを開いた状態でパームレスト部分を持っても、ゆがんだりしません。X3xシリーズで同様の持ち方をすると、パームレスト部分(角や真ん中)にヒビが入ることがあります。
キーボードはメーカ違いで2種類あります。
P.NO 93P4687(FRN 93P4686)とP.NO 39T0922(FRN 42T3033)は同じで、Made in China。Chicony製。
P.NO 93P4629(FRN 93P4628)とP.NO 39T0831(FRN ???????)も同じで、MADE IN THAILAND。NMB製。
 |
 |
| キートップを外したNMB製KB | こちらはChicony製 |
キートップの構造が異なるため、部品の流用は相互にできません。ただし、トラックポインタのボタン内のラバードームは流用できます(形状は若干異なります)。
キートップの構造と外し方
 |
 |
| NMB製 | Chicony製 |
どちらも上側から外しますが、Chicony製のほうが固めです。パンタグラフの破損を防止するため、片側ずつ外したほうが安全です。
NMB製のものは
はめ方は、NMB製のほうが簡単です。
Chicony製のほうは、パンタグラフが下がっているため、キートップ裏の突起に引っ掛けるのが難しいです。
どちらのキーボードもトラックポインタ付近のみ、上下反対の構造になっていますので、隙間から眺めて外す方向を考えてください。特にChicony製は間違えると、キートップ裏の突起が割れてしまって修復できなくなります。
反対になっているキー
Chicony・・・・G、H
NMB・・・・F、G、H、J
なお、Chicony製のカーソルキーやファンクションキー、Enterキーは右側から外します
NMB製のカーソルキーと上部のファンクションキーはパンタグラフの方向が他のキーと上下反対、”け”や”む”、Alt、Escなどの幅が小さいキーは左90度、Backspace、Enterキーは右90度回転しています。
 |
標準バッテリー FRU 92P0998(P/N 92P0999) 14.4V 1.9AH SANYOセル セルは薄型のものが4個使用されています。 FRU 92P1000はPanasonic製のセルが使用されています。 |
 |
拡張バッテリー FRU 92P1007(P/N 92P1008) 14.4V 1.9AH X40の底面に取り付けます。ウルトラベースX4との併用はできません。 セルは標準バッテリーと同じものが使用されています。 分解が簡単なので、基盤から配線を引き出して換装用セルの良品判断と充電用に活用しています。 このバッテリーは5%以下放電時(赤点滅)と満充電時(緑点滅->点灯)の2回学習するようです。 |
 |
大容量バッテリー FRN 42T5268(P/N92P1150) 14.4V 4.5AH 標準バッテリーに円筒形の部分をくっつけた形状で、後ろに25mmほど飛び出します。 セルは標準バッテリーと同じ薄型セルが4本と、18650の円筒形セル4本の計8本です。 初期型は FRN 92P1002(P/N 92P1002) 14.4V 4.3AHになります。 |
| 所有していないため写真はありません | 中容量バッテリー FRN 92P1078(P/N92P1079) 14.4V 2.6AH 形状は大容量バッテリーと同じです。 容量の少ない薄型セルは使用せず、円筒の18650のみを使用しており、四角い部分は空洞になっています。 |
大容量バッテリーのリコンディショニングは独特です。2種類のセルを使用しているため、一旦40〜43%くらいのところで再学習が行われます。(BBenchでグラフが横一直線になります)
その後、再度放電がはじまり、2%で2回目の学習が行われます。(最初が円筒セルで、次が薄型セルです)
セルの換装
大容量、標準とも薄型セルが使用されています。大容量バッテリーは薄型セルがダメになると充電ができなくなります。X40のバッテリー換装は使える薄型セルの入手が一番の問題です。
セルの換装にあたり、薄型セルを使用しているバッテリーパックを探しました。SHARP MURAMASAのものが薄型であることがわかり、早速オークションで入手しました。
 |
| CE-BL18 |
X40の拡張バッテリーを利用した、リチウムバッテリー充電器で、4本づつ充電してみたところ残容量が20Wh程度のものが2セット(計8本)あり、十分使えることがわかりました。
このセルは、容量が低下した標準バッテリーのセルと入れ替えて活用する予定です。
今回実験でわかったのですが、X40のバッテリー制御基板はセルを脱着すると残容量が0%になります。今回のようにセルの良否確認で次々脱着する実験には向いていません。(おまけに基板の保護回路が弱く、ヒューズが飛ぶ前にチップが壊れます)
バッテリー制御基板の解析
当初はEEPROMの種類がわかりませんでしたが、標準と拡張の01M***がEEPROMであることが分かりました(大容量はS24C0)。このEEPROMはS24C1の互換品で、EEPROMライターで24C01を選択して読み出しができました。
 |
各バッテリーのEEPROM
 |
 |
 |
| 大容量バッテリー | 標準バッテリー | 拡張バッテリー |
細かい内容は解析出来ていませんが、最低限必要な満充電容量とサイクル数のデータは判明しました。X30シリーズのバッテリー同様、00h〜01hがサイクル数、02h〜03hが満充電容量となります。
例)サイクル数585、満充電容量1785mWhのバッテリー
00 01h・・・02 49
02 03h・・・06 F9
0249を10進数に変換すると585、同様に06F9を10進数に変換すると1785となります。
2010/03/26追記
大容量バッテリーのデータは、標準・拡張とは異なり下記のようになっています
例)サイクル数271、満充電容量2891mWhのバッテリー
00 01h・・・01 10
02 03h・・・02 94
0110を10進数に変換すると272、0294を10進数に変換すると660となます。これが楕円セルのデータです。
10 11h・・・01 0E
12 13h・・・08 B7
010Eを10進数に変換すると270、08B7を10進数に変換すると2231となります。これが丸型セルのデータです。
満充電容量はこの2つを足します。660+2231=2891mWh
サイクルカウントは、272と270の間の271回となります。サイクルカウントを2にする場合は、0001hを3、1011hを1にします。
やはり噂どうりHDDが遅いためかと思い、ベンチマークテストを実施。しかし8年くらい前の流体軸受け2.5インチHDD、IBM Travelstar 40GNとほとんど同じでした。
★ ★ ★ HDBENCH Ver 3.30 (C)EP82改/かず ★ ★ ★
M/B Name
Processor Pentium III 998.52MHz[GenuineIntel family 6 model 9 step 5]
VideoCard Intel(R) 82852/82855 GM/GME Graphics Controller
Resolution 1024x768 (16Bit color)
Memory 514,416 KByte
OS 5.1 (Build: 2600) Service Pack 3
Date 2009/06/06 06:16
Intel(R) 82801DBM Ultra ATA Storage Controller - 24CA
プライマリ IDE チャネル
HITACHI_DK14FA-20B
Intel(R) 82801DBM Ultra ATA Storage Controller - 24CA
セカンダリ IDE チャネル
| ALL | Integer | Float | MemoryR | MemoryW | MemoryRW | DirectDraw |
| 18655 | 45645 | 46063 | 36647 | 27895 | 54438 | 49 |
| Rectangle | Text | Ellipse | BitBlt | Read | Write | Copy |
| 22131 | 24563 | 4333 | 397 | 15865 | 14275 | 2212 |
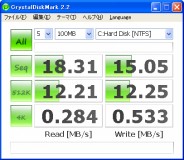 |
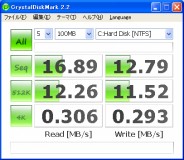 |
| X40の1.8インチHDD | X31の2.5インチHDD |
なんとか速くならないかと、不要と思われるユーティリティをアンインストールしたところ、バーの回数は14回となりました。しかし、まだまだ遅いので、WindowsXPのクリーンインストールを実施。その結果、バーの回数は11回と速くなりました。
(ちなみにX31は標準のTravelstar 40GNで12回なので、遅いといわれているX40のほうが速くなりました。)
起動時間は、BIOSのThinkPadロゴが消えてから、デスクトップ画面表示まで約36秒、砂時計が消えるのが約45秒です。
結局、クリーンインストールするので、DtoDが残っていても意味がありません。(ライセンスの問題のみ)
どのくらいの速度が出るのか、試してみました。
 |
 |
| X40内蔵SDスロット | USB接続カードリーダ |
 |
 |
ThinkPad用miniPCI無線LANカードの種類(Atherosチップ)
| FRU PN | 品名 | 主な機種 | 備考 |
| 39T5645 | ThinkPad 11a/b/g ワイヤレスLAN Mini-PCIカードII | 73P4303を新11aにしたもの | |
| 31P9702 | ワイヤレスLAN 802.11a/b/g Mini-PCI カード | X31 | 外観は39T5645と同じだが旧11a |
| 73P4303 | ThinkPad 11a/b/g ワイヤレスLAN Mini PCIカードII | X40,X41 T4x |
AR5BMB-44 39T0429、93P4266も同じ |
| 91P7418 | ThinkPad 11b/g Wireless LAN Mini PCI Adaptor | X31,X40 | AMBIT T60H786-W 802.11b/g 93P3477も同じ |
| 26P8447 | IBM ワイヤレス LAN 802.11a/b Mini-PCI カード | X31 | Philips PH11107-B |
| 91P7303 | ThinkPad 11a/b/g無線LANアダプタ | X31,X40 X41不可 |
Philips PH12127-B/PH11107-B 31P9704、93P3599も同じ |
| 91P7301 | IBM 11a/b/g Wireless LAN Mini PCI Adapter | X31,X40 X32不可 |
Philips PH12127E/PH11107E 海外仕様? |
ThinkPad用miniPCI無線LANカードの種類(Intel2915チップ)
| FRU PN | 品名 | 主な機種 | 備考 |
| 39T5643 | Intel PRO/ワイヤレス2915ABG Mini PCI アダプタ | X40,X41 X31不可 |
39T0391も同じ |
ThinkPad用miniPCI無線LANカードの種類(Intel2200チップ)
| FRU PN | 品名 | 主な機種 | 備考 |
| 93P3485 | Intel PRO/ワイヤレス 2200BG Mini PCIアダプター | X31,X40 X41,T4x |
色々な機種に使える 39T0079も同じ |
miniPCI無線LANカード一覧
 |
 |
 |
 |
| T60H786-W 91P7418 |
Intel2915ABG 39T0391 |
AR5BMB-44 73P4303 |
非純正 HP W400 |
 |
 |
 |
 |
| 31P9704 | Intel2200BG 93P3485 |
93P3599 | Intel2915ABG 39T5643 |
BMDC300はA2DPが使えますので、ステレオヘッドホンの使用ができます。しかし、通常のドライバーではA2DPが使えませんので、Z6xシリーズ用の、Bluetooth with Enhanced Data Rate ソフトウェア(Windows XP/2000)を使用します。
Bluetooth with Enhanced Data Rate ソフトウェア IIも使用できると思いますが、未確認です。
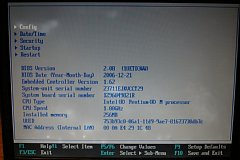



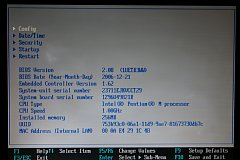
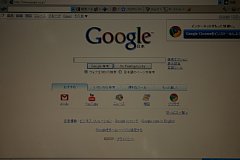
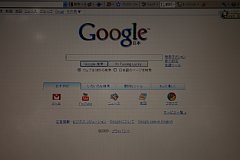
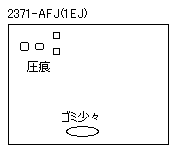
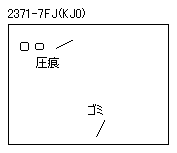
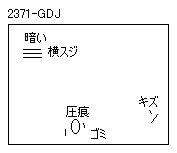
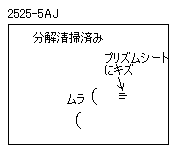






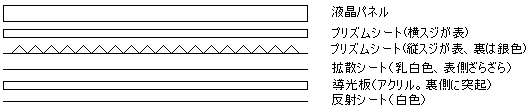








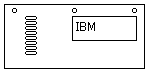 初期のX40についています
初期のX40についています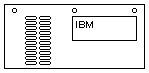 後期のX40についています
後期のX40についています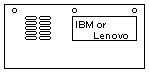 DothanコアのタイプのX40とX41についています
DothanコアのタイプのX40とX41についています