 Log in
Log in最初は、Log inにマウスをあわせてクリックします。
すると下のような画面が表示されます。
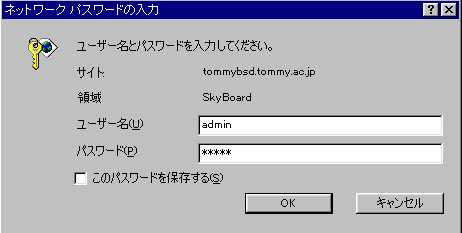
 Log in
Log in
最初は、Log inにマウスをあわせてクリックします。
すると下のような画面が表示されます。
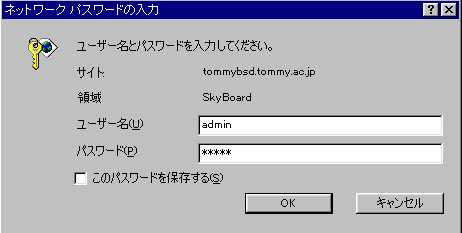
初期管理者のユーザ名とパスワードは、どちらもadminです。
無事にログインされると、下のようにスケジュール帳の隣に設定が追加されます。
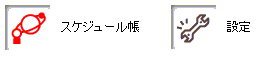
 SkyBoardを利用できるように、設定ボタンをクリックします。
SkyBoardを利用できるように、設定ボタンをクリックします。
下のような基本設定の情報を各学校にあわせて入力していってください。
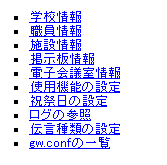
 学校情報をクリックします。
学校情報をクリックします。
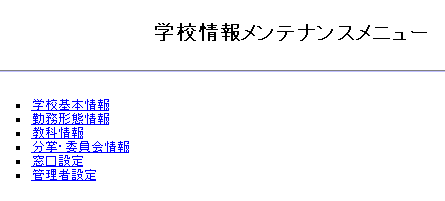
学校基本情報をクリックします。
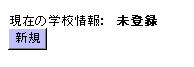
現在の学校情報が未登録ですので、新規ボタンをクリックします。
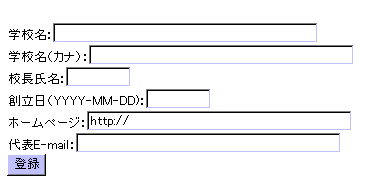
必要事項を入力後、登録ボタンをクリックします。
 次に、勤務形態情報をクリックします。
次に、勤務形態情報をクリックします。
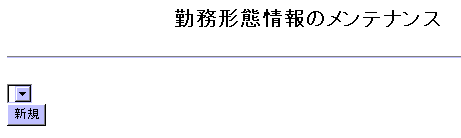
勤務形態が何も入力されてないので、新規ボタンをクリックします。
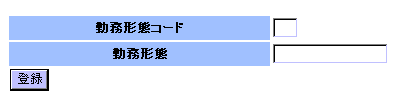
必要事項を入力して、登録ボタンをクリックします。
勤務形態コードは1から順番、勤務形態は、職員、常勤、非常勤等を入力します。
 次に、教科情報をクリックします。
次に、教科情報をクリックします。
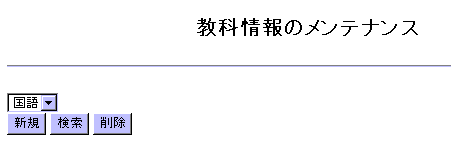
教科については、国社数理英体家の7教科がデフォルトで入力されています。
他の教科が必要な場合は新規を、教科の変更は検索を、不要な教科の場合は削除をクリックしてください。
 最後に、分掌・委員会情報をクリックします。
最後に、分掌・委員会情報をクリックします。
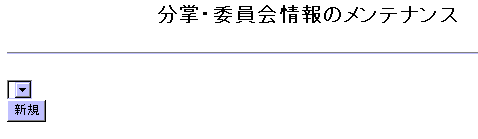
分掌・委員会が何も入力されてないので、新規ボタンをクリックします。
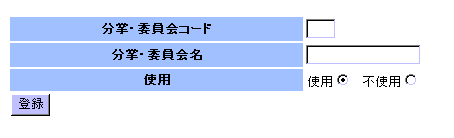
必要事項を入力して、登録ボタンをクリックします。
分掌・委員会コードは1から順番、分掌・委員会名は校内分掌及び委員会名を入力します。
 窓口設定は、各分掌・委員会の窓口(代表)を設定します。
窓口設定は、各分掌・委員会の窓口(代表)を設定します。
(職員情報を入力した後に設定します。)
 管理者設定は、SkyBoardの管理者を変更する時に使用します。
管理者設定は、SkyBoardの管理者を変更する時に使用します。
 職員情報をクリックします。
職員情報をクリックします。
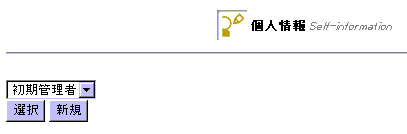
最初に初期管理者を選択して、次のページに管理者の必要な情報を入力してください。
また、他の職員も新規で追加が可能です。
 施設情報をクリックします。
施設情報をクリックします。
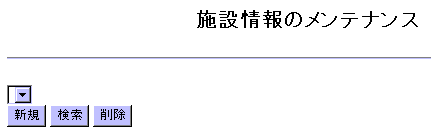
何も施設情報が入力されてないので。新規をクリックします。
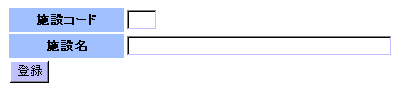
施設コードと施設名を入力します。
施設コードは1から順番、施設名は、体育館、図書館等を入力します。
 掲示板情報をクリックします。
掲示板情報をクリックします。
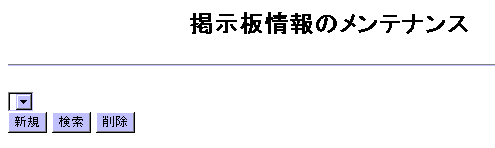
何も掲示板情報が入力されてないので。新規をクリックします。
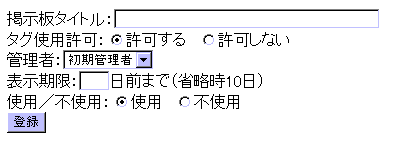
必要事項を入力して、登録をクリックします。
 電子会議室情報をクリックします。
電子会議室情報をクリックします。
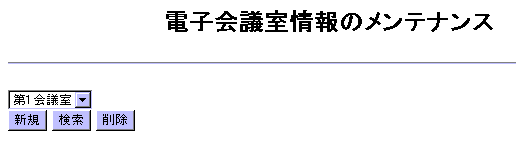
デフォルトでは、第1会議室が入力されています。
新しく必要であれば、新規をクリック。会議室の名前を変更する場合は、検索をクリックします。
必要がなくなった会議室は削除をクリックします。
 伝言種類の設定をクリックします。
伝言種類の設定をクリックします。
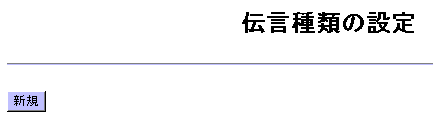
電話連絡メモ用の伝言種類の設定を行います。新規をクリックします。
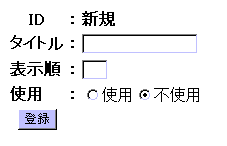
必要事項を入力して、登録をクリックします。
 使用機能の設定は、ある機能を使用しないという設定や名称の変更等ができます。
使用機能の設定は、ある機能を使用しないという設定や名称の変更等ができます。
 祝祭日の設定は、祝祭日に変更があった場合や追加・削除もできます。
祝祭日の設定は、祝祭日に変更があった場合や追加・削除もできます。
 ログの参照は、誰がどの機能を利用したかが分かります。
ログの参照は、誰がどの機能を利用したかが分かります。
 gw.confの一覧は、SkyBoardの基本設定ファイルを編集することができます。
gw.confの一覧は、SkyBoardの基本設定ファイルを編集することができます。
 最後に初期管理者のパスワードを変更します。
最後に初期管理者のパスワードを変更します。
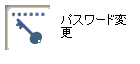
パスワード変更ボタンをクリックします。
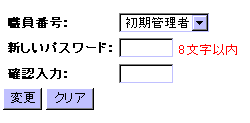
新しいパスワードを入力して変更をクリックします。