↓
セルA4を選択しコピーし、セルC4を選択します。
(まだ貼り付けないで!)
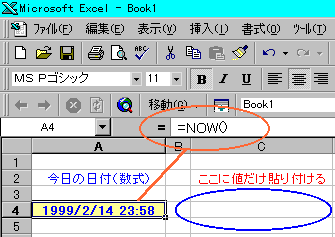
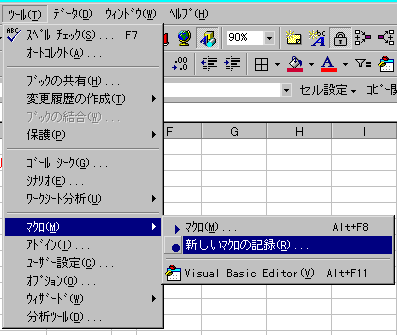
(分かり易い名前をつけます)
保存先は「作業中のブック」である事を確認してください。

(記録を終了する時にボタンを押します。)




<注意>
セルA4をコピーする前に、「自動記録」を開始してしまうと、「A4をコピーして、C4に値を貼り付ける」というマクロになってしまいます。
これは、日付のシリアル値なので、 「セルの書式設定」→「表示形式」で、日付に変えましょう。
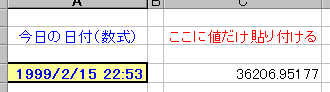
シリアル値から、日付(時間)表示になりました。
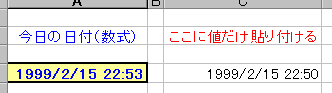
「Visual Basic Editor」が開きます。
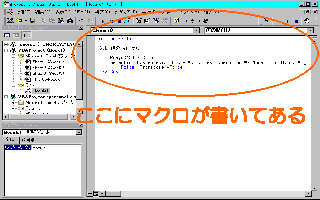
<上記マクロ(値の貼付け)の拡大図>
|
Sub 値の貼付け() Selection.PasteSpecial Paste:=xlValues, _ Operation:=xlNone, SkipBlanks:= False, Transpose:=False End Sub |
|
Sub 〜 End Sub の間にマクロを書きます Selection・・・選択したところに PasteSpecial Paste・・・貼り付ける xlValues・・・値 Operation:=xlNone・・・演算しない SkipBlanks:=False・・・空白セルを無視しない Transpose:=False・・・行列入れ替えしない 演算や、空白セル、行列入れ替えなどは、チェックしていない事が記録されています。 実際に、「値」だけ貼り付けるのであれば Sub 値の貼付け() Selection.PasteSpecial Paste:=xlValues End Sub の方がいいのです。 (この様に、自動記録で書かれたマクロをちょこっと修正するといいですね。) |
ボタンといっても色々あるのですが、実行する人が一番分かりやすいのは、 コマンドボタンだと思います。
「表示」→「ツールバー」→「ユーザー設定」 を選択し、「コマンド」をポイントする。
「分類」で「フォーム」を選択し、 「コマンド」で「ボタン」を選択。 ツールバーへドラッグ&ドロップ。
ボタンを作る時は、このボタンを押して、Excelのシート上に「ずりずりっ」として作ります。
このボタンにマクロを登録して、分かり易いタイトルに変更します。 (フォントは大きさ・色変更可能です。)
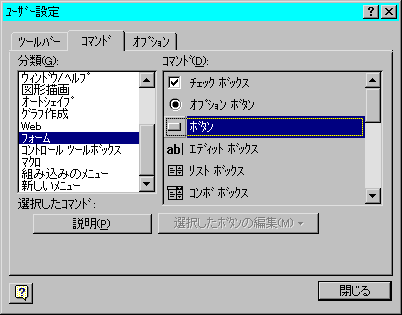
こんなボタンです
(ボタンを右クリック→「テキストの編集」で文字を変更。
文字を選択し反転させた状態で、フォントサイズ・色の変更ができます。)
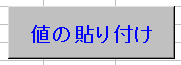
<注意>
「コントロールツールボックス」の「コマンドボタン」では、マクロの登録できないので気を付けて下さい。
●この「値を貼りつけ」マクロは、ボタンかショートカットで実行してください。(「おまけ」参照)
●[ツール]→[マクロ]→[マクロ実行]だとエラーになっちゃうのです。
(理由は下記の「注意」参照)
〔 例 〕 セルを選択しコピーして(範囲選択OK)、貼り付けたいセルを選択し、 上記で作成したボタンを押すか、 登録したショートカットで実行します。

〜 お・ま・け 〜
「値の貼りつけ」のマクロはショートカットで登録しておくとウルトラ便利!
登録の方法は、 「MOUS Test」の1999.8.5の日のコメントを見てみて下さい。
|
|||||||||
