06/05/03
純粋にハードウェアのトラブルに関しては当コーナーでは基本的には扱わない方針なのだが(その手の事ならばもっと詳しく記載されていたり、また的確にアドバイスがもらえる掲示板が有ったりする自作系サイトが多数存在しているので)、幾つか基礎的な項目についてだけ言及しておく。
※メモリのエラー
*ゲームプレイ中にメモリのエラーらしきメッセージが表示される
*再起動が掛かったり、フリーズしたりする
メモリのエラーと言うのは、それらしきメッセージが出たとしてもメモリが物理的におかしいとは言い切れないケースも有って特定が難しい。そのゲームのプログラムに問題があるという場合もあるし、複数のアプリを同時起動した際に相性の問題として出たりする事もある。そこで純粋にメモリが正常動作するのかを確認する為の手段としてmemtest86を紹介する。
これはメモリをテストする為の定番フリーソフトであって、通常の使用では起こり得ないレベルの連続使用、エラーが起き易いパターンのデータを書き込み&読み込み、といったテストを全メモリアドレスに渡って満遍なく行ってくれる。テストは通常15-30分程度だがループさせる事も出来るので、新規購入時にエージング(慣らし)の為、或いは初期不良でないかをチェックする為に長時間連続でテストを繰り返すというのもよく行われる。
使い方としては例えば1,2時間連続してゲームをプレイしていると頻繁にメモリのエラーになるという場合、このmemtestを連続して1,2時間行ってエラーが出ないかをテストしてみる。もしテストでは出ないならば「メモリがハード的に壊れているのではない」という判断が出来る。
以下は公式サイトと現時点での最新ファイル。本家の方は2004年で更新を終えており、+は別のチームが製作を引き継いだ物。2004年までのPCならばどちらでも良いが、それ以降ならば最新のチップセットやメモリ規格に対応した+の方を使用した方が良いだろう。
Memtest86 V3.2 FD用
Memtest86+ V1.65 FD用
空きフロッピーを一枚用意してやり、上記のファイルを解凍後にinstall.batを実行して、後は指示に従えば起動用のFDが出来上がる。FDDが無い等の理由でCD-ROMから起動したい場合には、公式サイトからISO形式のファイルをダウンロードして使用する。
使用方法は簡単で、セットした状態でWindowsを再起動してFD(CD-ROM)から読み込ませればOK。当然BIOSで起動時にHDより先にFD(CD-ROM)からブートするという設定にしておかないとならない。自動的にテストをループして行うので、そのまま放置しておけば良い。Cキーを押して細かな設定をする事も可能である。
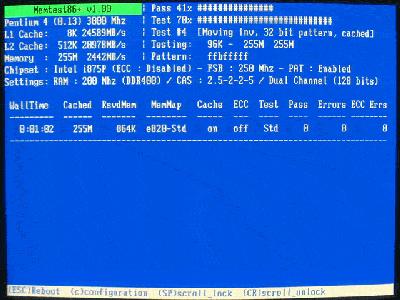
*上段
PASS: テスト全体の進行状況
TEST: 現在のテスト項目の進行状況
*中段
PASS: テストをクリアした回数
ERRORS: 発生エラー回数
*下段
エラーの詳細内容
ループ回数を5-10回程度、或いは2,3時間連続で実行してみて、エラーが発生しないならばメモリに問題は無いと判断して良いだろう。逆にここでエラーが発生するならばメモリに問題ありとなる。
ただしこのmemtest86はメモリに厳しいテストなので、日常使用では別にエラーが発生しておらず、このテストで数回エラーが検出された程度であれば、即メモリ交換要という意味にはならないので注意。
購入したばかりのメモリであれば、初期不良・相性不良・スロットへの差込み不良。古いメモリならば、単に故障・接点不良等が考えられる。またBIOSからメモリの設定を細かくいじれるマザーボードは多いが、ここで標準値よりも速く動作するようにしているのならば、それを元に戻して再検査して原因をハッキリさせる事も必要になってくる。